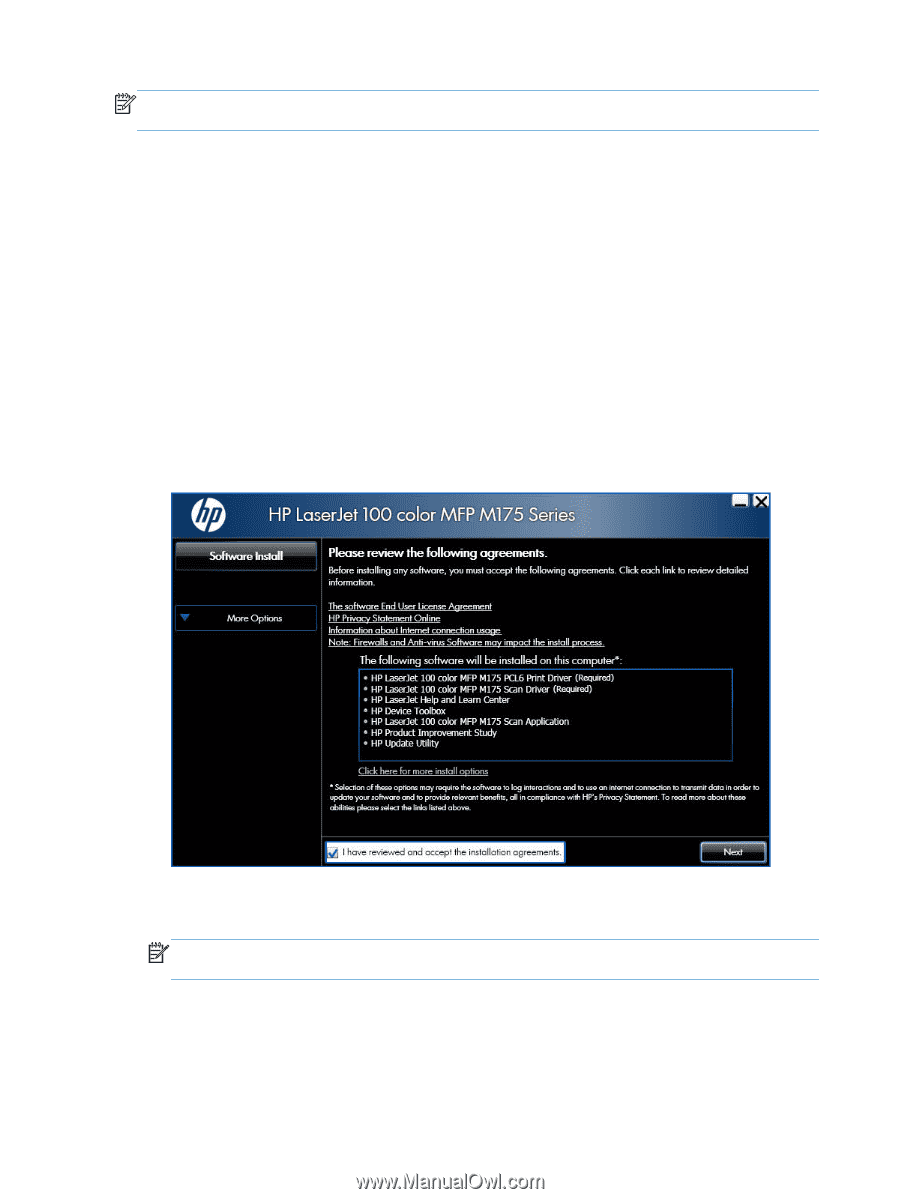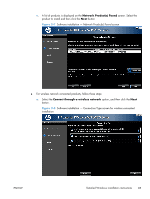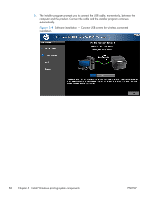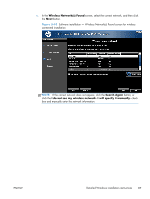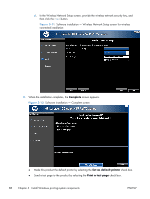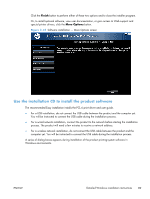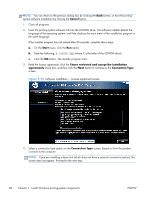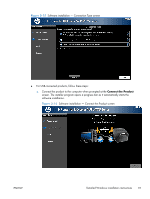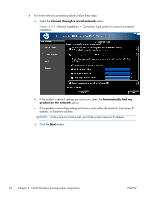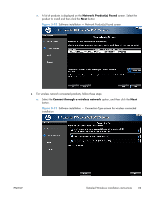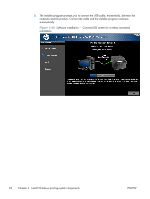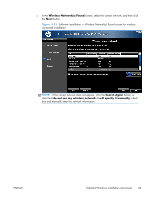HP LaserJet Pro 100 HP LaserJet Pro 100 Color MFP M175 - Software Technical Re - Page 108
Cancel, Start, I have reviewed and accept the installation, agreements, Connection Type
 |
View all HP LaserJet Pro 100 manuals
Add to My Manuals
Save this manual to your list of manuals |
Page 108 highlights
NOTE: You can return to the previous dialog box by clicking the Back button, or exit the printingsystem software installation by clicking the Cancel button. 1. Close all programs. 2. Insert the printing system software CD into the CD-ROM drive. The software installer detects the language of the operating system, and then displays the main menu of the installation program in the same language. If the installer program has not started after 30 seconds, complete these steps: a. On the Start menu, click the Run option. b. Type the following: X:\SETUP.EXE (where X is the letter of the CD-ROM drive). c. Click the OK button. The installer program starts. 3. Read the license agreement, click the I have reviewed and accept the installation agreements check box, and then click the Next button to continue to the Connection Type screen. Figure 3-14 Software installation - License agreement screen 4. Select a connection type option on the Connection Type screen, based on how the product connects to the computer. NOTE: If you are installing a base unit (which does not have a network connection option), this screen does not appear. Proceed to the next step. 90 Chapter 3 Install Windows printing-system components ENWW