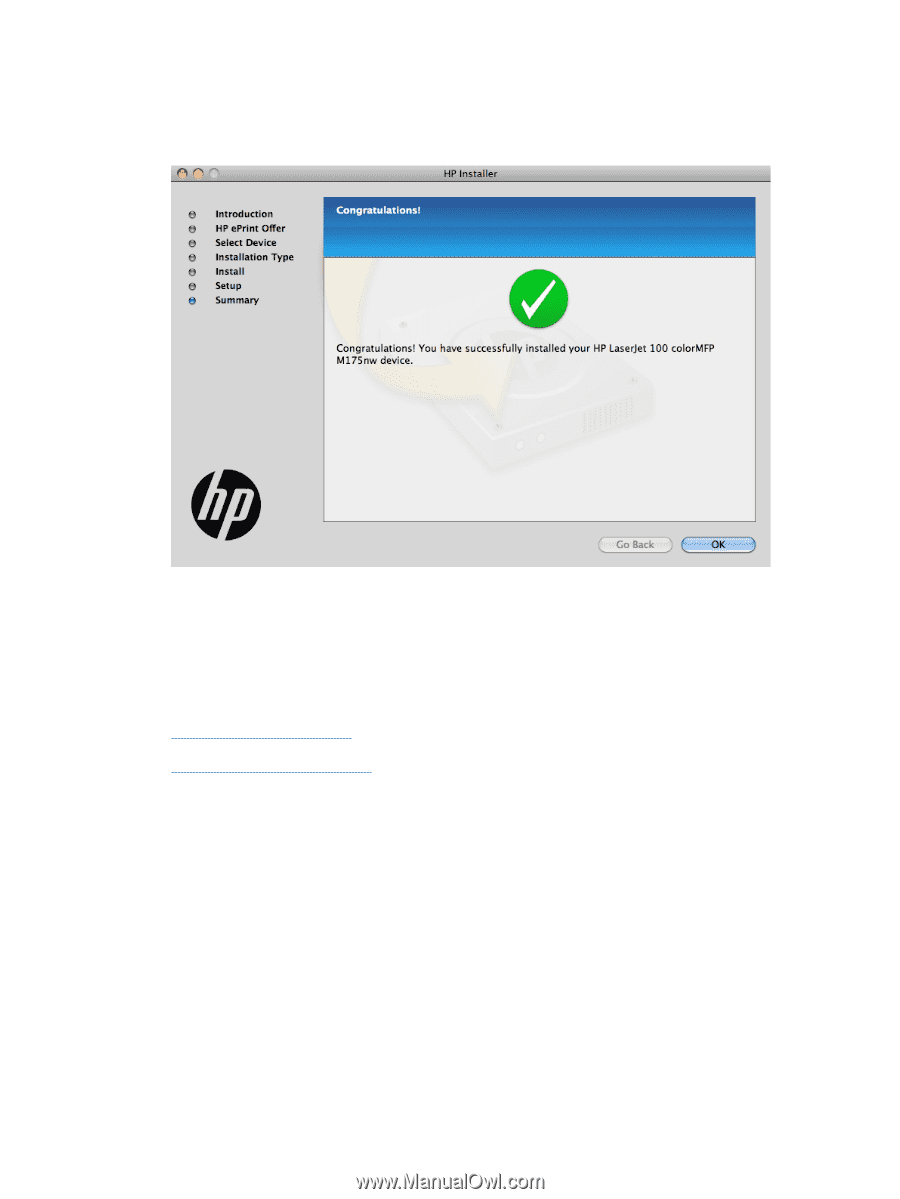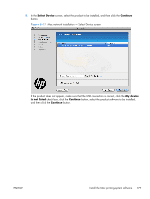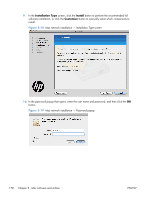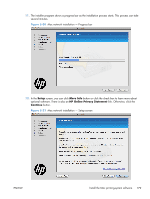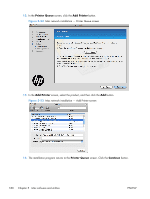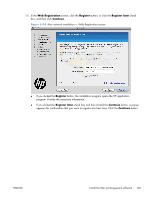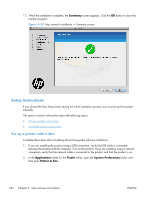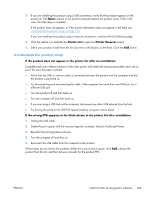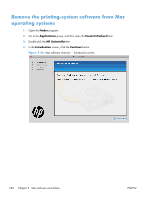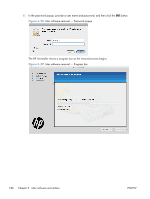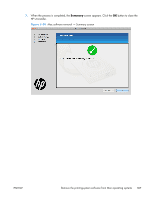HP LaserJet Pro 100 HP LaserJet Pro 100 Color MFP M175 - Software Technical Re - Page 200
Setup instructions, Set up a printer with a Mac
 |
View all HP LaserJet Pro 100 manuals
Add to My Manuals
Save this manual to your list of manuals |
Page 200 highlights
17. When the installation completes, the Summary screen appears. Click the OK button to close the installer program. Figure 5-25 Mac network installation - Summary screen Setup instructions If you clicked the Skip Setup button during the initial installation process, you must set up the product manually. This section contains information about the following topics: ● Set up a printer with a Mac ● Troubleshoot the product setup Set up a printer with a Mac Complete these steps after completing the printing-system software installation. 1. If you are installing the product using a USB connection, verify the USB cable is connected between the product and the computer. Turn on the product. If you are installing using a network connection, verify that the network cable is connected to the product and that the product is on. 2. In the Applications folder (in the Finder utility), open the System Preferences folder, and then open Printer & Fax. 182 Chapter 5 Mac software and utilities ENWW