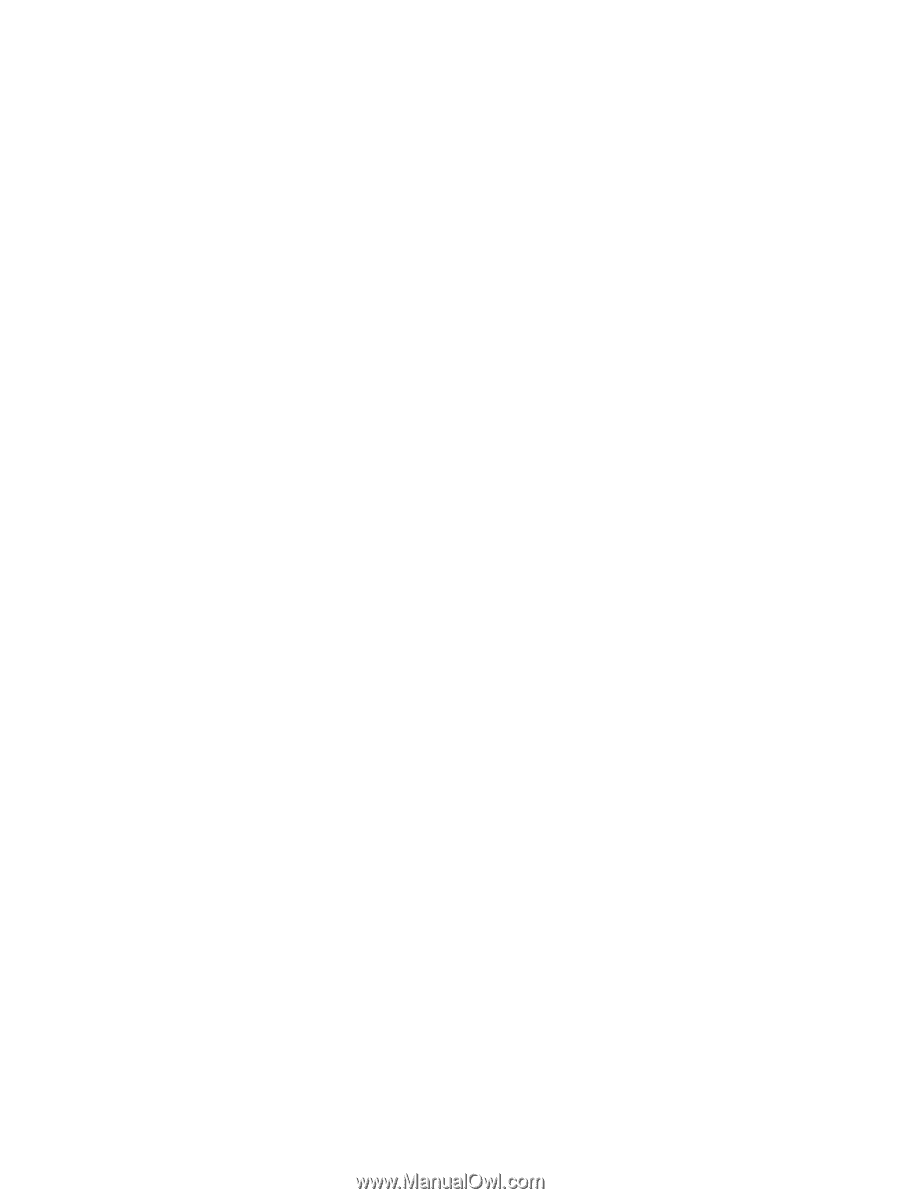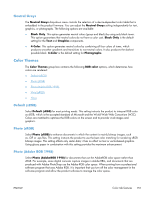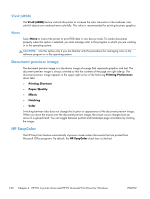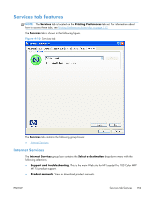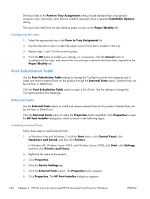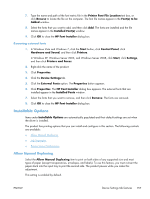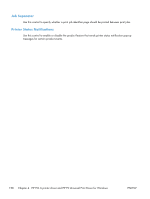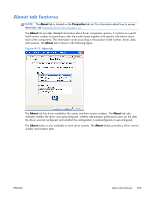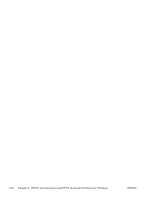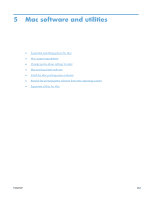HP LaserJet Pro 100 HP LaserJet Pro 100 Color MFP M175 - Software Technical Re - Page 174
Font Substitution Table, External Fonts, Installing external fonts
 |
View all HP LaserJet Pro 100 manuals
Add to My Manuals
Save this manual to your list of manuals |
Page 174 highlights
The trays listed in the Form to Tray Assignment setting include standard trays and optional accessory trays. Generally, items that are installed separately have a separate Installable Options setting. The input trays listed here are also listed as paper sources on the Paper/Quality tab. Configuring the trays 1. Select the appropriate tray in the Form to Tray Assignment list. 2. Use the drop-down menu to select the paper size (or form) that is loaded in that tray. 3. Repeat steps 1 and 2 for the remaining trays. 4. Click the OK button to enable your settings, or, if necessary, click the Cancel button to reconfigure all the trays, and remove the size and type constraints that have been imposed on the Paper/Quality tab. Font Substitution Table Use the Font Substitution Table settings to change the TrueType to printer font mapping and to install and remove external fonts for the product through the External Fonts option. External fonts can be soft fonts or DIMM fonts. Click the Font Substitution Table option to open a list of fonts. Use the settings to change the TrueType-to-product font mappings. External Fonts Use the External Fonts option to install and remove external fonts for the product. External fonts can be soft fonts or DIMM fonts. Click the External Fonts option to make the Properties button available. Click Properties to open the HP Font Installer dialog box, which is shown in the following figure. Installing external fonts Follow these steps to install external fonts. 1. In Windows Vista and Windows 7, click the Start button, click Control Panel, click Hardware and Sound, and then click Printers. In Windows XP, Windows Server 2003, and Windows Server 2008, click Start, click Settings, and then click Printers and Faxes. 2. Right-click the name of the product. 3. Click Properties. 4. Click the Device Settings tab. 5. Click the External Fonts option. The Properties button appears. 6. Click Properties. The HP Font Installer dialog box appears. 156 Chapter 4 HP PCL 6 printer driver and HP PS Universal Print Driver for Windows ENWW