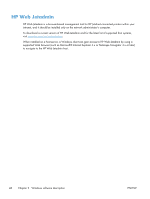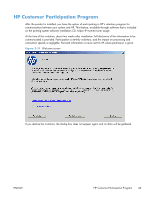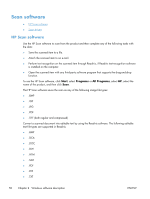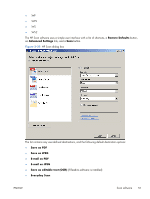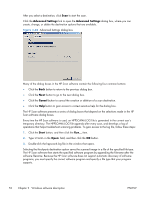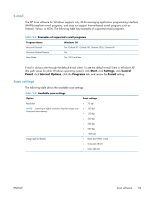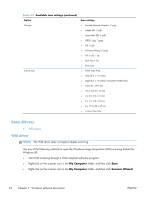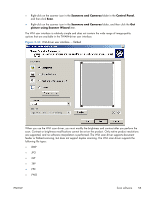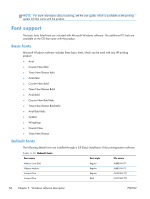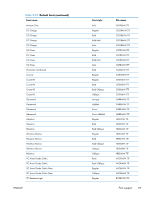HP LaserJet Pro 100 HP LaserJet Pro 100 Color MFP M175 - Software Technical Re - Page 70
Advanced Settings, Cancel, Start, - series
 |
View all HP LaserJet Pro 100 manuals
Add to My Manuals
Save this manual to your list of manuals |
Page 70 highlights
After you select a destination, click Scan to start the scan. Click the Advanced Settings link to open the Advanced Settings dialog box, where you can create, change, or delete the destination options that are available. Figure 2-33 Advanced Settings dialog box Many of the dialog boxes in the HP Scan software contain the following four common buttons: ● Click the Back button to return to the previous dialog box. ● Click the Next button to go to the next dialog box. ● Click the Cancel button to cancel the creation or deletion of a scan destination. ● Click the Help button to gain access to context-sensitive help for the dialog box. The HP Scan software presents a series of dialog boxes that depend on the selections made in the HP Scan software dialog boxes. Every time the HP Scan software is used, an HPPSCAN6.LOG file is generated in the current user's temporary directory. The HPPSCAN6.LOG file appends after every scan, and develops a log of operations that helps troubleshoot scanning problems. To gain access to the log file, follow these steps: 1. Click the Start button, and then click the Run... item. 2. Type %TEMP% in the Open: field, and then click the OK button. 3. Double-click the hppscan6.log file in the window that opens. Selecting the third-party destination option saves the scanned image in a file of the specified file type. The HP Scan software then starts the specified software program by appending the filename after the software filename. Because the HP Scan software does not support automatic discovery of software programs, you must specify the correct software program and specify a file type that your program supports. 52 Chapter 2 Windows software description ENWW