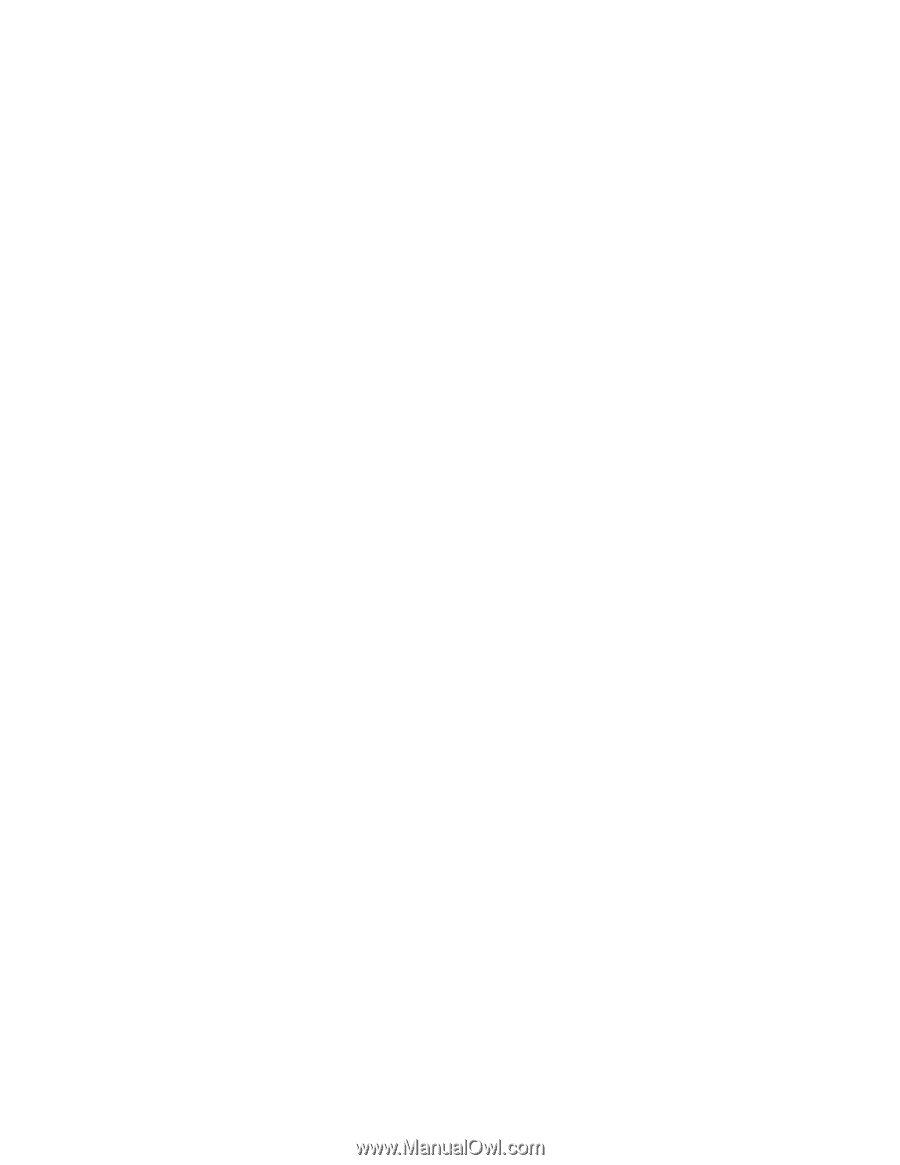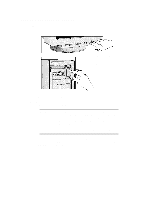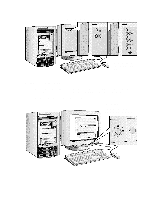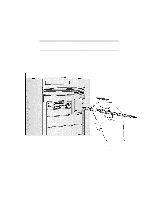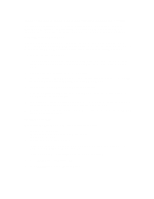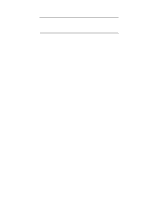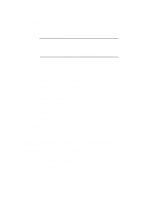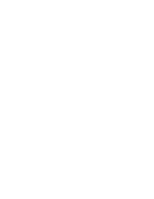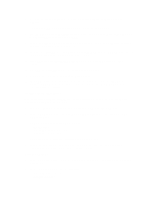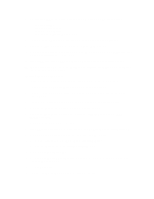HP Vectra XU 6/XXX HP Vectra XU6/150 PC - User’s Guide - Page 20
Enabling the integrated Audio Interface after Installation
 |
View all HP Vectra XU 6/XXX manuals
Add to My Manuals
Save this manual to your list of manuals |
Page 20 highlights
4 Click Continue to install the HP network driver for Windows NT. To install the driver: a Choose Do Not Detect to manually select an adapter. b Click Continue to choose a network adapter. c In the list box, choose Other and then select Continue. d Insert the duplicate "XU/VT Boot" diskette and specify the location of the drivers with A:\LAN. e Choose the displayed HP 10/100VG network adapter. 5 The system will continue with the installation. Follow the instructions displayed by Windows NT to complete the network driver installation process. 6 When prompted by the installation program, click on Restart Computer. Changing the Video Driver after Installation Windows NT starts in VGA mode by default. To install the latest HP qualified video driver for Windows NT: 1 In the Control Panel, choose the Display icon. 2 Choose Change Display Type. 3 Click Change. 4 To install the HP video driver: a Choose Other. b Insert the duplicate "XU/VT Boot" diskette and specify the location of the drivers with A:\VIDEO. c Choose your desired resolution from the list of Matrox MGA Millennium drivers and click Install. d When asked to confirm the location of the drivers, verify that A:\VIDEO is displayed then click Continue. e When the files have been copied from the duplicate "XU/VT Boot" diskette, follow the displayed instructions to restart the computer. Enabling the integrated Audio Interface after Installation To enable the integrated audio interface: 1 In the Control Panel, choose the Drivers icon. 2 Click on Add. 3 Remove the highlighted adapter.