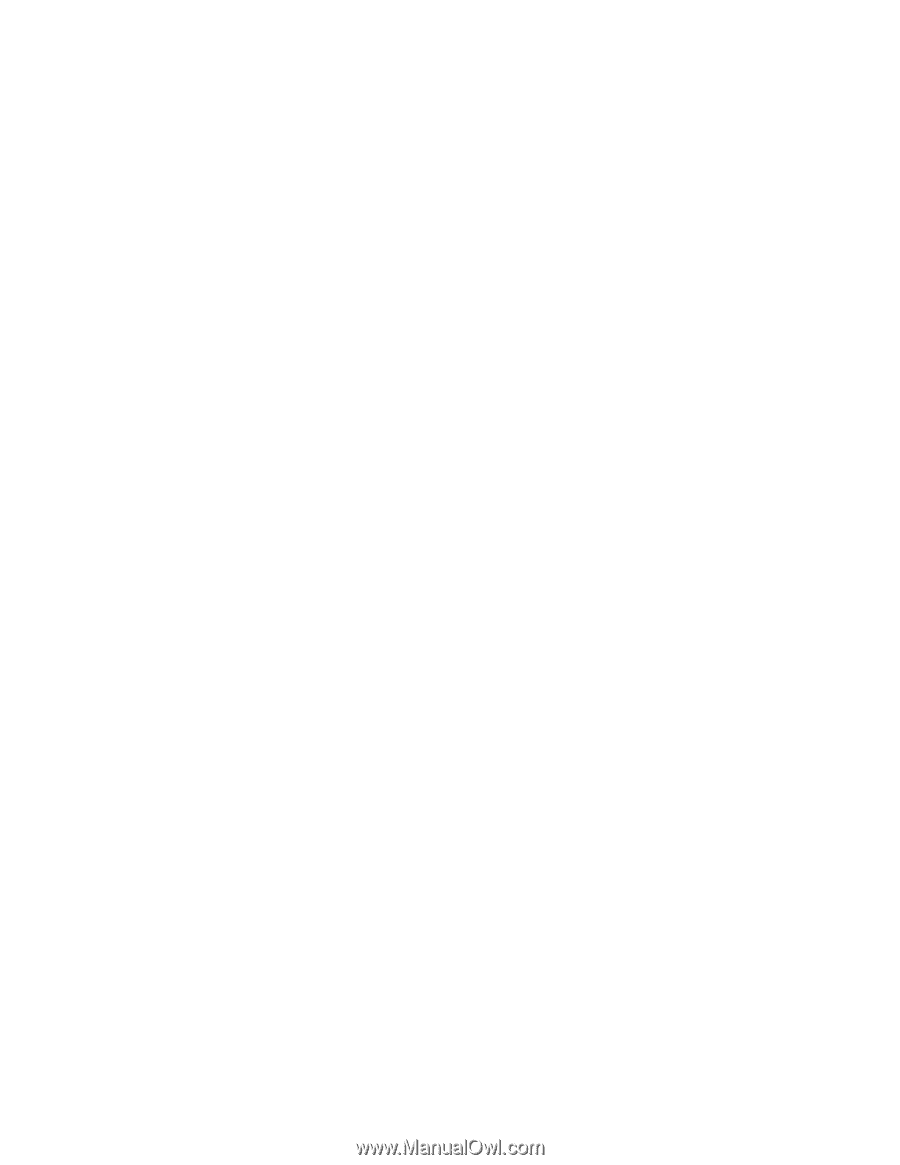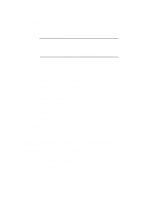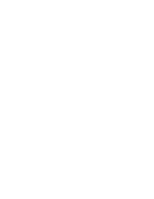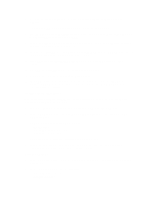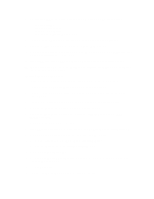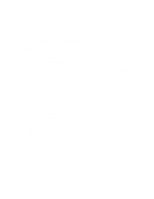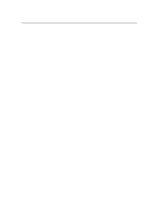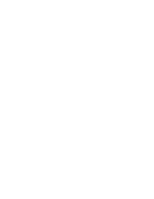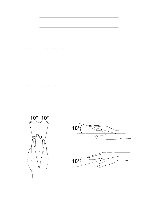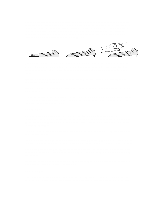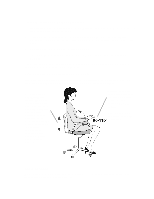HP Vectra XU 6/XXX HP Vectra XU6/150 PC - User’s Guide - Page 26
HP PCI Integrated 10/100VG Interface
 |
View all HP Vectra XU 6/XXX manuals
Add to My Manuals
Save this manual to your list of manuals |
Page 26 highlights
16 Click on OK to confirm MGA Millennium Power Desk. (The files will be copied from the CD-ROM to the hard disk.) 17 Click Close in the Change Display Type folder. 18 Click Finish on the MGA Change Display Wizard. 19 Click Yes to restart in the MGA Exit Wizard dialog box. Windows 95 will restart with the new video drivers. Configuring the Display 1 Click on the Start button then: point to Programs, click on MGA Millennium Power Desk, and double-click on MGA Monitor Program. 2 Click on the Selection button, select your display, then confirm your selection with OK. 3 Click on Save and Exit, then select Restart to restart Windows 95. Changing Display Settings 1 Click on the Start button then: point to Settings, click on Control Panel, and double-click on Display. 2 Click on the MGA Settings tab to change display settings. Configuring the Network 1 Click on the Start button then: point to Settings, click on Control Panel, and double-click on the Network icon. 2 Click on the Add button and, in the Select Network Component Type window, choose Adapter then click on the Add button. 3 Click on the Have Disk button, then insert the "XU/VT Drivers and Documentation" CDROM in the CD-ROM drive. 4 In the Install from Disk window, specify the path for the files on the CD-ROM with D:\LAN\W95. 5 Click OK to confirm the selection of the HP PCI Integrated 10/100VG Interface. 6 Restart the PC, by selecting Shutdown from the Start menu.