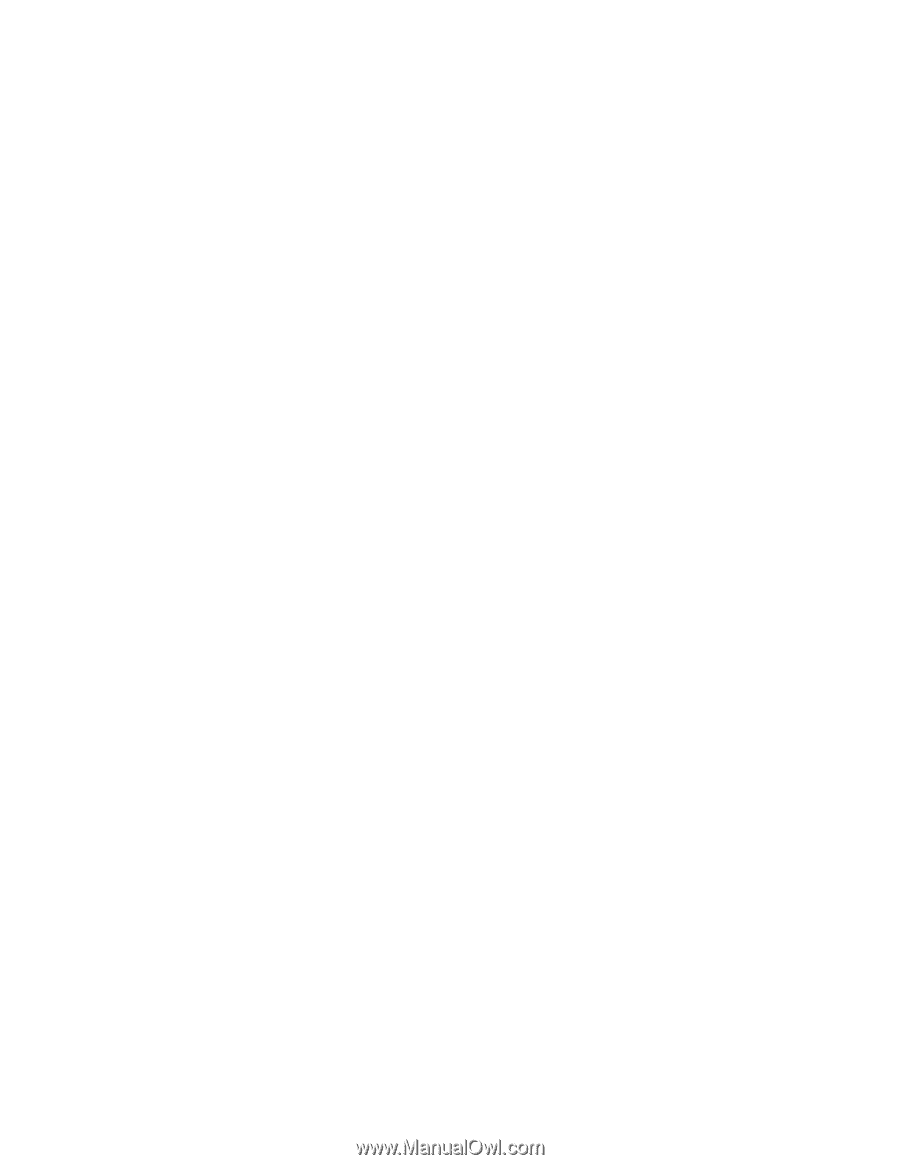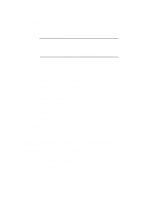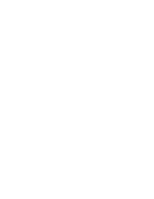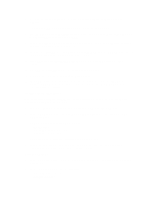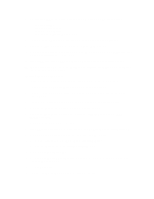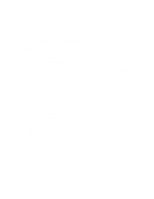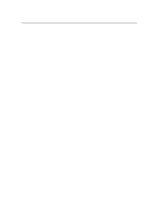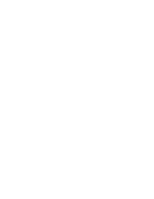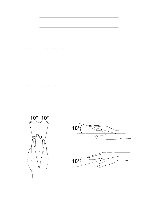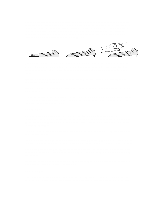HP Vectra XU 6/XXX HP Vectra XU6/150 PC - User’s Guide - Page 25
Insert the XU/VT Drivers and Documentation CD-ROM in the CD-ROM drive.
 |
View all HP Vectra XU 6/XXX manuals
Add to My Manuals
Save this manual to your list of manuals |
Page 25 highlights
7 To install the SCSI drivers after restarting your PC, click on the Start button then: point to Settings, click on Control Panel, double-click on System, and click on the Device Manager tab. 8 Double-click on Other Device then double-click on PCI SCSI Bus Controller. 9 Click on the Driver tab and then click on the Change Driver button. 10 Click on Other Devices, then click on OK. Confirm the selection of the Adaptec AIC-7880 PCI SCSI Controller by clicking on OK. 11 Click on OK then click on OK again. Click on Cancel when the Test button appears. 12 Windows 95 will build a new driver database and install the new SCSI drivers. Restart the PC to activate the SCSI drivers. Installing the MGA Video Driver 1 Insert the "XU/VT Drivers and Documentation CD-ROM" in the CD-ROM drive. 2 Double-click on the My Computer icon on the Windows 95 desktop. 3 Double-click on the CD-ROM drive icon, then on the Video folder, then on the folder named Disk 6. 4 Execute the file named Setup (to start the MGA Millennium PowerDesk Setup). 5 Click on the Next button to accept the default destination path. 6 Click on the Next button to confirm the installation of Quick Access and the MGA Monitor Program. 7 Click OK in the Information . . . window. 8 Click OK in the next dialog box, when asked to use the Windows 95 monitor mechanism. 9 Click OK when a message explains that the driver has been installed. 10 Click on the Start button of the MGA Change Display Wizard. 11 Click on the Settings tab in the Display Properties folder. 12 Click on Change Display Type. 13 Click on Change of the Adapter Type (the adapter will be incorrectly detected as "Oak Technology Super VGA"). 14 Click on Have Disk. 15 Enter D:\VIDEO\DISK6 as the path to copy the files from.