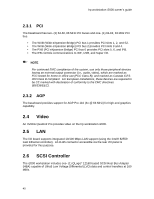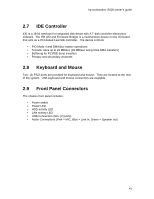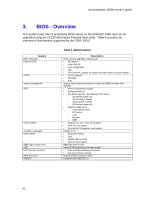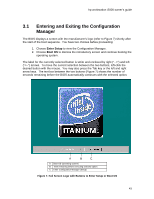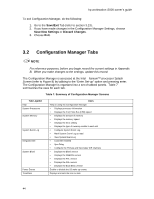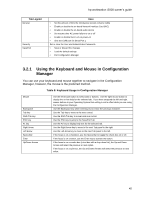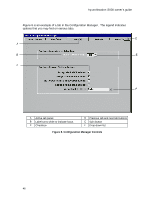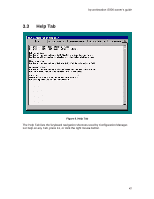HP Workstation i2000 hp workstation i2000 owner's guide (a6037-90003) - Page 45
Using the Keyboard and Mouse in Configuration, Manager
 |
View all HP Workstation i2000 manuals
Add to My Manuals
Save this manual to your list of manuals |
Page 45 highlights
Tab Legend General Security Save/Exit hp workstation i2000 owner's guide Uses • Set the amount of time the introductory screen remains visible • Enable or disable the on-board Network Interface Card (NIC) • Enable or disable the on-board audio device • Set resume after AC power failure to on or off • Enable or disable Num Lock at power-on • Sets the COM port for Serial Port 1 Set or clear the User and Administrator Passwords • Save or discard the changes • Load the default settings • Exit Configuration Manager 3.2.1 Using the Keyboard and Mouse in Configuration Manager You can use your keyboard and mouse together to navigate in the Configuration Manager, however, the mouse is the preferred method. Table 8. Keyboard Usage in Configuration Manager Mouse Backspace Tab key Shift+Tab key ESC key F1 key Right Arrow Left Arrow Space Bar Enter Up/Down Arrows Use the left mouse button to select tabs or buttons. Use the right mouse button to display the on-line help for the selected tab. If you have swapped the left and right mouse buttons in your Operating System that setting is not in effect while you are using the Configuration Manager. Use the Backspace key when entering text to erase the previous character. Use the Tab key to move to the next control. Use the Shift+Tab key to move back one control. Use the ESC key to jump to the Save/Exit Tab. Use the F1 key to display help text for the selected tab. Use the Right Arrow key to move to the next Tab panel to the right. Use the Left Arrow key to move to the next Tab panel to the left. If the focus is on a checkbox, use the Space Bar to toggle the check box on or off. If the focus is on a button, use the Enter key to activate the button. If the focus is on a combo box (a text box with a drop down list), the Up and Down Arrows will select the previous or next option. If the focus is on a spin box, the Up and Down Arrows will select the previous or next value. 45