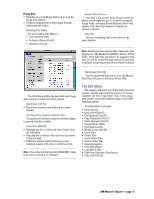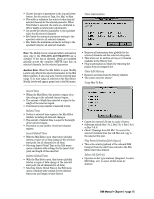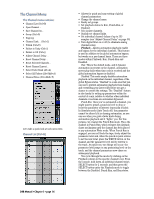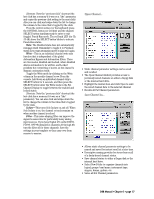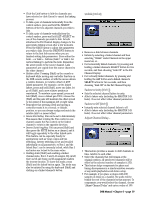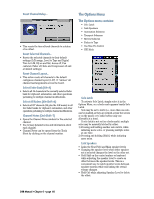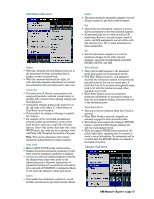Mackie D8B Owners Manual - Page 64
Ungroup, and Tape Return Banks only. For example
 |
View all Mackie D8B manuals
Add to My Manuals
Save this manual to your list of manuals |
Page 64 highlights
Group... (Ctrl+G) • Provides a very convenient way to group faders for control by a group master fader in the MASTERS fader bank. • Simply select all the desired channels for a specific group by Shift+Selecting throughout the Bank or Banks you choose, then use the pulldown menu to assign them all to a group. • This does not override any previous group settings outside the selected channels; however, a channel can only be assigned to one group. The most current group selection does override a previous channel group assignment. • This feature provides a way to add faders to an already existing group. Ungroup adjacent channel on the same bank, or vertically to a channel directly above or below it (Mic/Line and Tape Return Banks only). For example, channel 2 can be linked to channel 1, channel 3, or channel 26. This can be done through the GUI or on the console surface. • Horizontal linking allows two stereo channels to be input on adjacent channels and controlled as a pair of consecutive faders. Vertical linking allows stereo inputs to be input on vertical pairs (with analog cards installed in the appropriate tape I/O slots) and controlled as a stereo pair from a single fader even though the inputs are on two separate banks. This provides great flexibility to a studio with many stereo inputs, as up to 24 stereo sources can be controlled from a single bank. • To link a pair of channels from the GUI, select the left channel of a horizontal pair or the top channel of a vertical pair, and choose Channel Link... from the Channel menu, or press Ctrl+L on the keyboard. The Link Setup Window will appear. • Provides an easy way to remove channels from a previously established group. • Select some or all of the grouped channels to remove the selected channel from the group status. • Select "Coalesce" to retain the Group's automation data with the selected channel(s) after ungrouping. • Select "Dissolve" to retain only the channel's automation data (pre-group) after ungrouping. Channel Link... (Ctrl+L) • Channel linking allows you to control a pair of channels at the same time. All channel parameters can be linked or just selected parameters. For instance, in many cases only the faders need to be linked; all other parameters should remain independent for the individual track. • Any channel can be linked horizontally to an D8B Manual • Chapter 3 • page 58 • Select the parameters that you want linked between the channels. All checked parameters are adjusted together for both linked channels. All parameters are checked by default. Next select how you want the channels linked. The following link options are available: Link "Ch. 1" over "Ch. 2" Channel 1 is linked to channel 2 according the selected parameters. All selected parameters are copied from channel 1 to channel 2 when the Link button is clicked. Link "Ch. 2" over "Ch. 1" Channel 1 is linked to channel 2 according the selected parameters. All selected parameters are copied from channel 2 to channel 1 when the Link button is clicked. Link "Ch. 1" over "Ch. 25" Channel 1 is linked to channel 25 according the selected parameters. All selected parameters are copied from channel 1 to channel 25 when the Link button is clicked. Link "Ch. 25" over "Ch. 1" Channel 1 is linked to channel 25 according the selected parameters. All selected parameters are copied from channel 25 to channel 1 when the Link button is clicked.