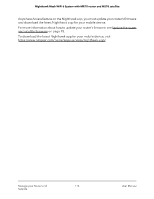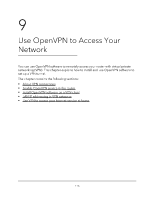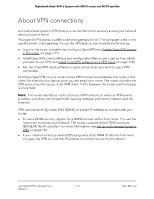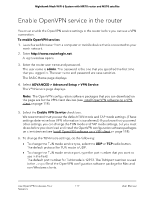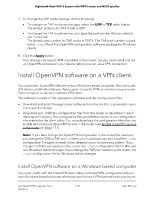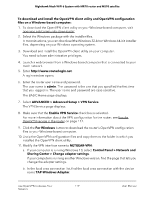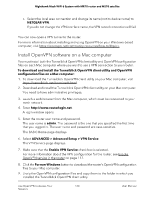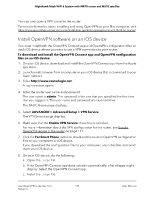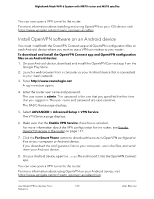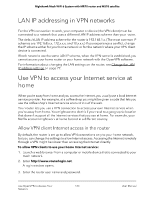Netgear MS70 User Manual - Page 119
ADVANCED > Advanced Setup > VPN Service, Control Panel > Network
 |
View all Netgear MS70 manuals
Add to My Manuals
Save this manual to your list of manuals |
Page 119 highlights
Nighthawk Mesh WiFi 6 System with MR70 router and MS70 satellite To download and install the OpenVPN client utility and OpenVPN configuration files on a Windows-based computer: 1. To download the OpenVPN client utility on your Windows-based computer, visit openvpn.net/community-downloads/. 2. Select the Windows package with the installer files. In most situations, you can download the Windows 32-bit or Windows 64-bit installer files, depending on your Windows operating system. 3. Download and install the OpenVPN client utility on your computer. You need to have administrative privileges. 4. Launch a web browser from a Windows-based computer that is connected to your mesh network. 5. Enter http://www.routerlogin.net. A login window opens. 6. Enter the router user name and password. The user name is admin. The password is the one that you specified the first time that you logged in. The user name and password are case-sensitive. The BASIC Home page displays. 7. Select ADVANCED > Advanced Setup > VPN Service. The VPN Service page displays. 8. Make sure that the Enable VPN Service check box is selected. For more information about the VPN configuration for the router, see Enable OpenVPN service in the router on page 117. 9. Click the For Windows button to download the router's OpenVPN configuration files to your Windows-based computer. 10. Unzip the OpenVPN configuration files and copy them to the folder in which you installed the OpenVPN client utility. 11. Modify the VPN interface name to NETGEAR-VPN: a. If your computer is running Windows 10, select Control Panel > Network and Sharing Center > Change adapter settings. If your computer is running another Windows version, find the page that lets you change the adapter settings. b. In the local area connection list, find the local area connection with the device name TAP-Windows Adapter. Use OpenVPN to Access Your 119 Network User Manual