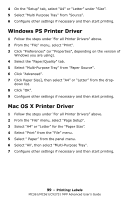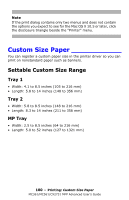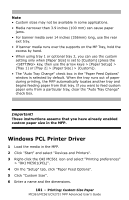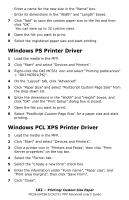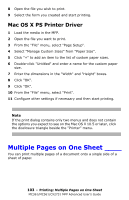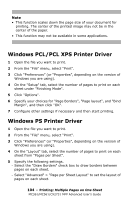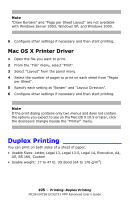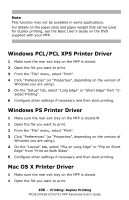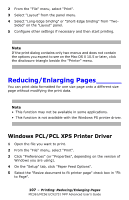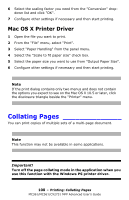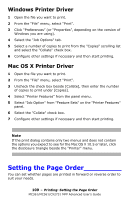Oki MC561MFP MC361, MC561, CX2731MFP Advanced User's Guide - Page 104
Windows PCL/PCL XPS Printer Driver, Windows PS Printer Driver
 |
View all Oki MC561MFP manuals
Add to My Manuals
Save this manual to your list of manuals |
Page 104 highlights
Note • This function scales down the page size of your document for printing. The center of the printed image may not be in the center of the paper. • This function may not be available in some applications. Windows PCL/PCL XPS Printer Driver 1 Open the file you want to print. 2 From the "File" menu, select "Print". 3 Click "Preferences" (or "Properties", depending on the version of Windows you are using). 4 On the "Setup" tab, select the number of pages to print on each sheet under "Finishing Mode". 5 Click "Options". 6 Specify your choices for "Page Borders", "Page layout", and "Bind Margin", and then click "OK". 7 Configure other settings if necessary and then start printing. Windows PS Printer Driver 1 Open the file you want to print. 2 From the "File" menu, select "Print". 3 Click "Preferences" (or "Properties", depending on the version of Windows you are using). 4 On the "Layout" tab, select the number of pages to print on each sheet from "Pages per Sheet". 5 Specify the following settings. - Select the "Draw Borders" check box to draw borders between pages on each sheet. - Select "Advanced" > "Page per Sheet Layout" to set the layout of pages on each sheet. 104 - Printing: Multiple Pages on One Sheet MC361/MC561/CX2731 MFP Advanced User's Guide