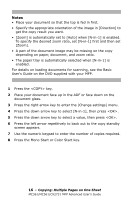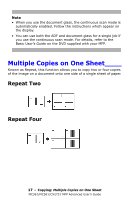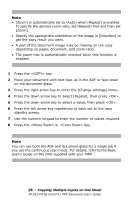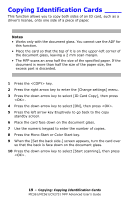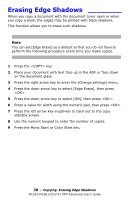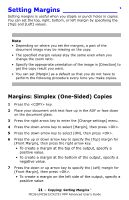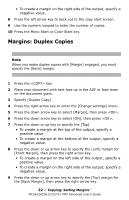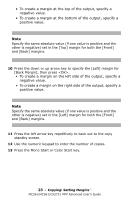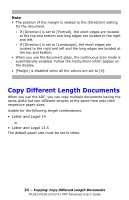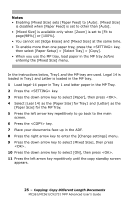Oki MC561MFP MC361, MC561, CX2731MFP Advanced User's Guide - Page 21
Setting Margins ‘, Margins: Simplex (One-Sided) Copies
 |
View all Oki MC561MFP manuals
Add to My Manuals
Save this manual to your list of manuals |
Page 21 highlights
Setting Margins Setting margins is useful when you staple or punch holes in copies. You can set the top, right, bottom, or left margin by specifying the [Top] and [Left] values. Note • Depending on where you set the margins, a part of the document image may be missing on the copy. • The specified margin values stay the same even when you change the zoom ratio. • Specify the appropriate orientation of the image in [Direction] to get the copy result you want. • You can set [Margin] as a default so that you do not have to perform the following procedure every time you make copies. Margins: Simplex (One-Sided) Copies 1 Press the key. 2 Place your document with text face up in the ADF or face down on the document glass. 3 Press the right arrow key to enter the [Change settings] menu. 4 Press the down arrow key to select [Margin], then press . 5 Press the down arrow key to select [ON], then press . 6 Press the up or down arrow key to specify the [Top] margin for [Front Margin], then press the right arrow key. • To create a margin at the top of the output, specify a positive value. • To create a margin at the bottom of the output, specify a negative value. 7 Press the down or up arrow key to specify the [Left] margin for [Front Margin], then press . • To create a margin on the left side of the output, specify a positive value. 21 - Copying: Setting Margins ' MC361/MC561/CX2731 MFP Advanced User's Guide