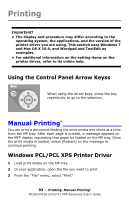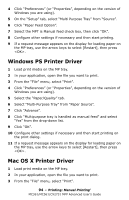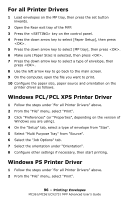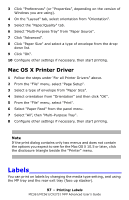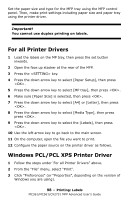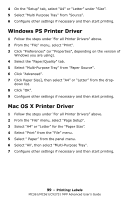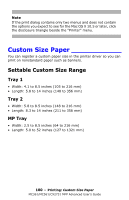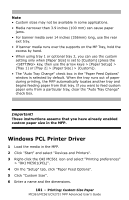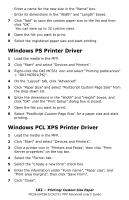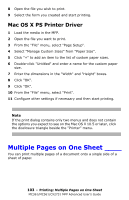Oki MC561MFP MC361, MC561, CX2731MFP Advanced User's Guide - Page 98
For all Printer Drivers, Windows PCL/PCL XPS Printer Driver
 |
View all Oki MC561MFP manuals
Add to My Manuals
Save this manual to your list of manuals |
Page 98 highlights
Set the paper size and type for the MFP tray using the MFP control panel. Then, make print settings including paper size and paper tray using the printer driver. Important! You cannot use duplex printing on labels. For all Printer Drivers 1 Load the labels on the MP tray, then press the set button inwards. 2 Open the face up stacker at the rear of the MFP. 3 Press the key. 4 Press the down arrow key to select [Paper Setup], then press . 5 Press the down arrow key to select [MP tray], then press . 6 Make sure [Paper Size] is selected, then press . 7 Press the down arrow key to select [A4] or [Letter], then press . 8 Press the down arrow key to select [Media Type], then press press . 9 Press the down arrow key to select the [Labels], then press . 10 Use the left arrow key to go back to the main screen. 11 On the computer, open the file you want to print. 12 Configure the paper source on the printer driver as follows. Windows PCL/PCL XPS Printer Driver 1 Follow the steps under 'For all Printer Drivers" above. 2 From the "File" menu, select "Print". 3 Click "Preferences" (or "Properties", depending on the version of Windows you are using). 98 - Printing: Labels MC361/MC561/CX2731 MFP Advanced User's Guide