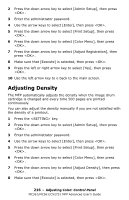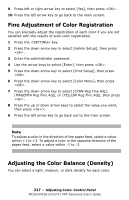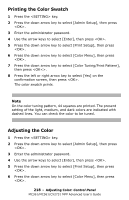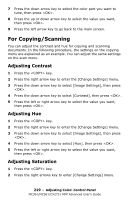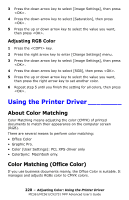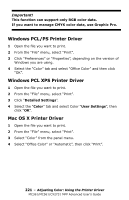Oki MC561MFP MC361, MC561, CX2731MFP Advanced User's Guide - Page 221
Windows PCL/PS Printer Driver, Mac OS X Printer Driver, This function can support only RGB color data.
 |
View all Oki MC561MFP manuals
Add to My Manuals
Save this manual to your list of manuals |
Page 221 highlights
Important! This function can support only RGB color data. If you want to manage CMYK color data, use Graphic Pro. Windows PCL/PS Printer Driver 1 Open the file you want to print. 2 From the "File" menu, select "Print". 3 Click "Preferences" or "Properties", depending on the version of Windows you are using. 4 Select the "Color" tab and select "Office Color" and then click "OK". Windows PCL XPS Printer Driver 1 Open the file you want to print. 2 From the "File" menu, select "Print". 3 Click "Detailed Settings". 4 Select the "Color" tab and select Color "User Settings", then click "OK". Mac OS X Printer Driver 1 Open the file you want to print. 2 From the "File" menu, select "Print". 3 Select "Color" from the panel menu. 4 Select "Office Color" or "Automatic", then click "Print". 221 - Adjusting Color: Using the Printer Driver MC361/MC561/CX2731 MFP Advanced User's Guide