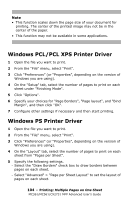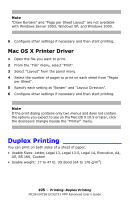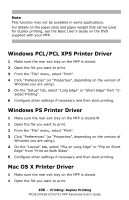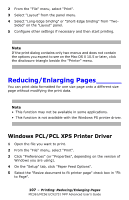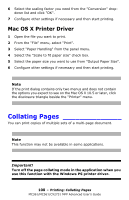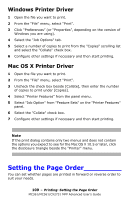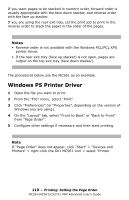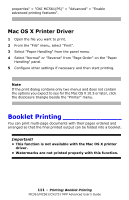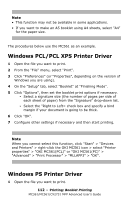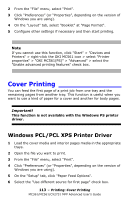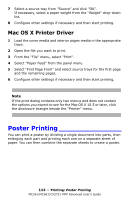Oki MC561MFP MC361, MC561, CX2731MFP Advanced User's Guide - Page 109
Setting the Order
 |
View all Oki MC561MFP manuals
Add to My Manuals
Save this manual to your list of manuals |
Page 109 highlights
Windows Printer Driver 1 Open the file you want to print. 2 From the "File" menu, select "Print". 3 Click "Preferences" (or "Properties", depending on the version of Windows you are using). 4 Select the "Job Options" tab. 5 Select a number of copies to print from the "Copies" scrolling list and select the "Collate" check box. 6 Configure other settings if necessary and then start printing. Mac OS X Printer Driver 1 Open the file you want to print. 2 From the "File" menu, select "Print". 3 Uncheck the check box beside [Collate], then enter the number of copies to print under [Copies]. 4 Select "Printer Features" from the panel menu. 5 Select "Job Option" from "Feature Sets" on the "Printer Features" panel. 6 Select the "Collate" check box. 7 Configure other settings if necessary and then start printing. Note If the print dialog contains only two menus and does not contain the options you expect to see for the Mac OS X 10.5 or later, click the disclosure triangle beside the "Printer" menu. Setting the Page Order_________ You can set whether pages are printed in forward or reverse order to suit your needs. 109 - Printing: Setting the Page Order MC361/MC561/CX2731 MFP Advanced User's Guide