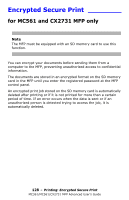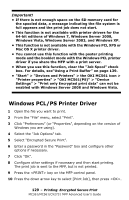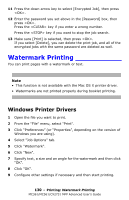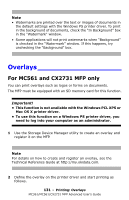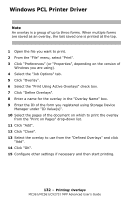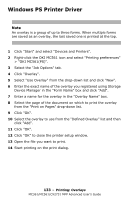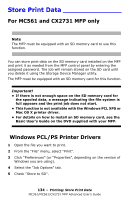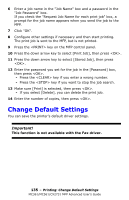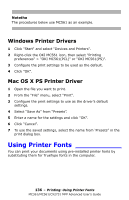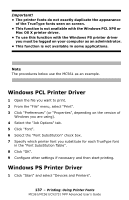Oki MC561MFP MC361, MC561, CX2731MFP Advanced User's Guide - Page 132
Select the Print Using Active Overlays check box., Manager under ID Values.
 |
View all Oki MC561MFP manuals
Add to My Manuals
Save this manual to your list of manuals |
Page 132 highlights
Windows PCL Printer Driver Note An overlay is a group of up to three forms. When multiple forms are saved as an overlay, the last saved one is printed at the top. 1 Open the file you want to print. 2 From the "File" menu, select "Print". 3 Click "Preferences" (or "Properties", depending on the version of Windows you are using). 4 Select the "Job Options" tab. 5 Click "Overlay". 6 Select the "Print Using Active Overlays" check box. 7 Click "Define Overlays". 8 Enter a name for the overlay in the "Overlay Name" box. 9 Enter the ID of the form you registered using Storage Device Manager under "ID Value(s)". 10 Select the pages of the document on which to print the overlay from the "Print on Pages" drop-down list. 11 Click "Add". 12 Click "Close". 13 Select the overlay to use from the "Defined Overlays" and click "Add". 14 Click "OK". 15 Configure other settings if necessary and then start printing. 132 - Printing: Overlays MC361/MC561/CX2731 MFP Advanced User's Guide