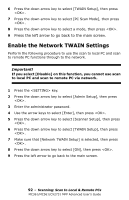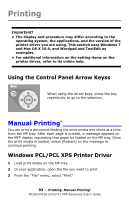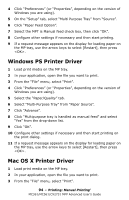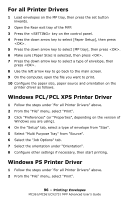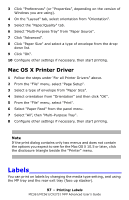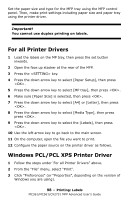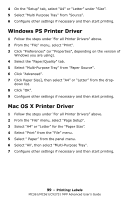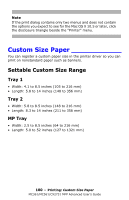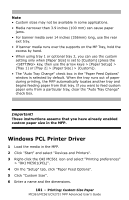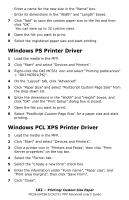Oki MC561MFP MC361, MC561, CX2731MFP Advanced User's Guide - Page 97
Labels
 |
View all Oki MC561MFP manuals
Add to My Manuals
Save this manual to your list of manuals |
Page 97 highlights
3 Click "Preferences" (or "Properties", depending on the version of Windows you are using). 4 On the "Layout" tab, select orientation from "Orientation". 5 Select the "Paper/Quality" tab. 6 Select "Multi-Purpose Tray" from "Paper Source". 7 Click "Advanced". 8 Click "Paper Size" and select a type of envelope from the drop- down list. 9 Click "OK". 10 Configure other settings if necessary, then start printing. Mac OS X Printer Driver 1 Follow the steps under 'For all Printer Drivers" above. 2 From the "File" menu, select "Page Setup". 3 Select a type of envelope from "Paper Size". 4 Select orientation from "Orientation" and then click "OK". 5 From the "File" menu, select "Print". 6 Select "Paper Feed" from the panel menu. 7 Select "All", then "Multi-Purpose Tray". 8 Configure other settings if necessary, then start printing. Note If the print dialog contains only two menus and does not contain the options you expect to see for the Mac OS X 10.5 or later, click the disclosure triangle beside the "Printer" menu. Labels You can print on labels by changing the media type setting, and using the MP tray and the rear exit tray (face up stacker). 97 - Printing: Labels MC361/MC561/CX2731 MFP Advanced User's Guide