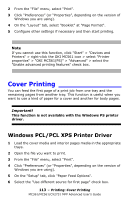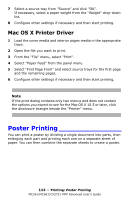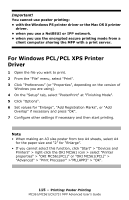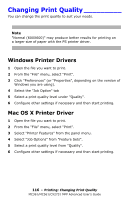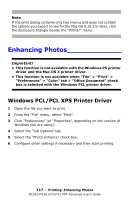Oki MC561MFP MC361, MC561, CX2731MFP Advanced User's Guide - Page 118
Emphasizing Fine Lines
 |
View all Oki MC561MFP manuals
Add to My Manuals
Save this manual to your list of manuals |
Page 118 highlights
Emphasizing Fine Lines ________ Important! • This function is turned on by default. • With some applications, if this function is turned on, the spaces in bar codes may become too narrow. If this happens, turn off this function. Windows Printer Drivers 1 Open the file you want to print. 2 From the "File" menu, select "Print". 3 Click "Preferences" (or "Properties", depending on the version of Windows you are using). 4 Select the "Job Options" tab. 5 Click the "Advanced". 6 Select the "Adjust ultra fine lines" check box and then click "OK". 7 Configure other settings if necessary and then start printing. Mac OS X Printer Driver 1 Open the file you want to print. 2 From the "File" menu, select "Print". 3 Select "Printer Features" from the panel menu. 4 Select "Image Option" from "Feature Sets". 5 Select the "Adjust ultra fine lines" check box. 6 Configure other settings if necessary and then start printing. 118 - Printing: Emphasizing Fine Lines MC361/MC561/CX2731 MFP Advanced User's Guide