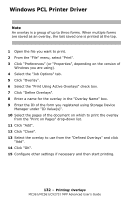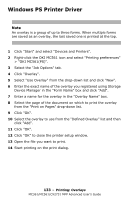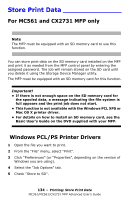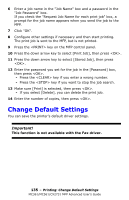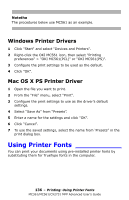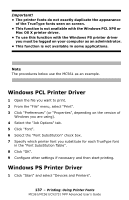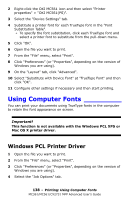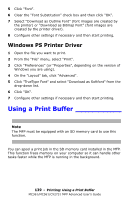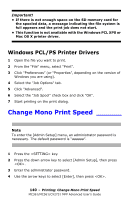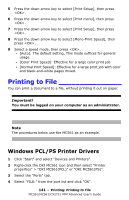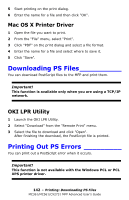Oki MC561MFP MC361, MC561, CX2731MFP Advanced User's Guide - Page 137
Windows PCL Printer Driver, Windows PS Printer Driver
 |
View all Oki MC561MFP manuals
Add to My Manuals
Save this manual to your list of manuals |
Page 137 highlights
Important! • The printer fonts do not exactly duplicate the appearance of the TrueType fonts seen on screen. • This function is not available with the Windows PCL XPS or Mac OS X printer driver. • To use this function with the Windows PS printer driver you must be logged on your computer as an administrator. • This function is not available in some applications. Note The procedures below use the MC561 as an example. Windows PCL Printer Driver 1 Open the file you want to print. 2 From the "File" menu, select "Print". 3 Click "Preferences" (or "Properties", depending on the version of Windows you are using). 4 Select the "Job Options" tab. 5 Click "Font". 6 Select the "Font Substitution" check box. 7 Specify which printer font you substitute for each TrueType font in the "Font Substitution Table". 8 Click "OK". 9 Configure other settings if necessary and then start printing. Windows PS Printer Driver 1 Click "Start" and select "Devices and Printers". 137 - Printing: Using Printer Fonts MC361/MC561/CX2731 MFP Advanced User's Guide