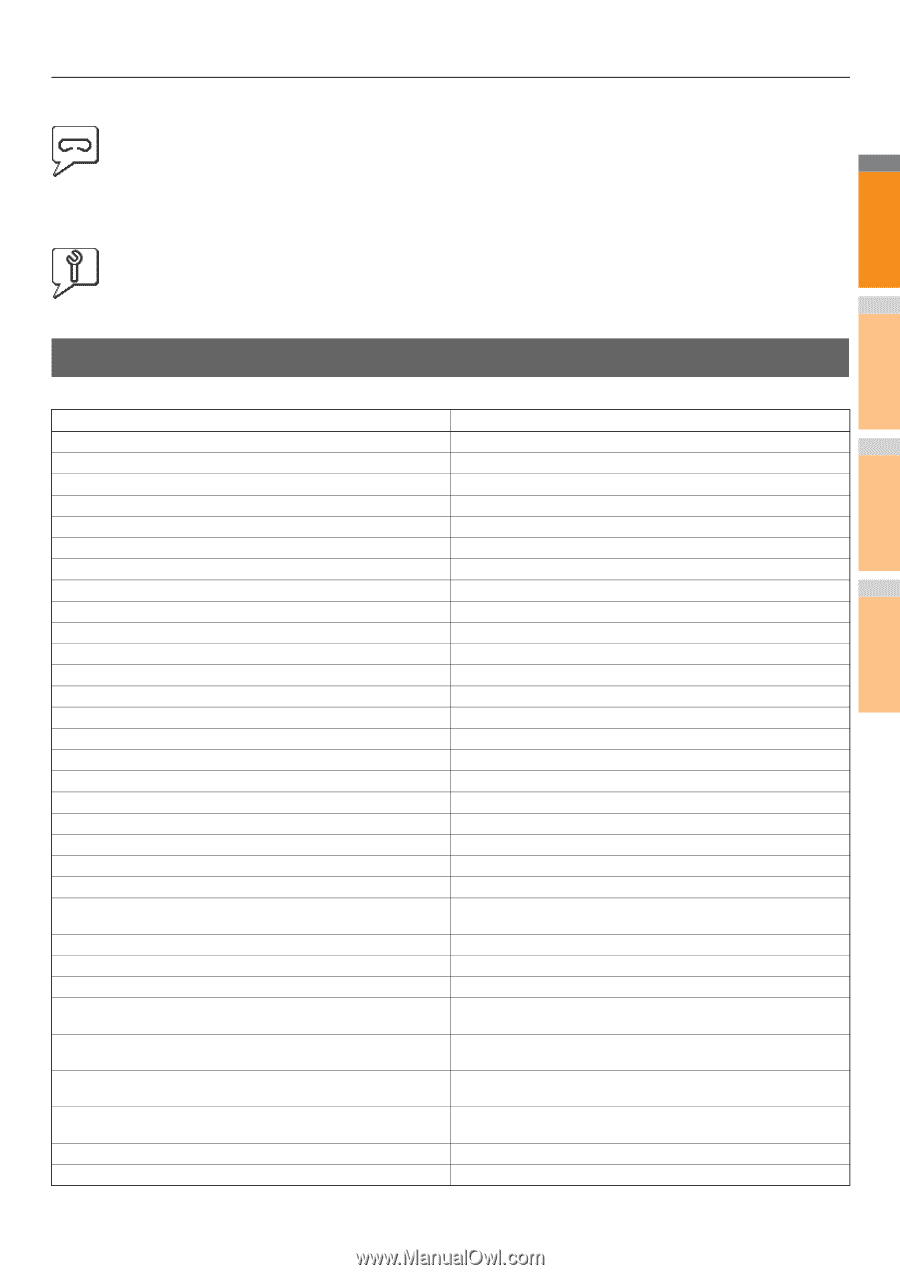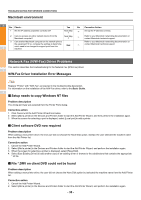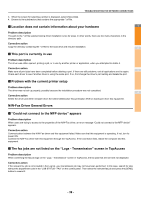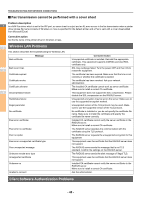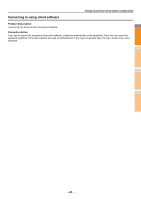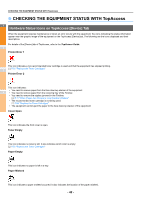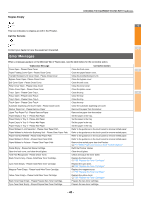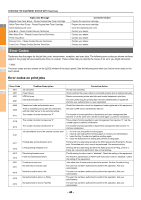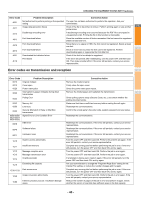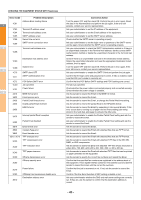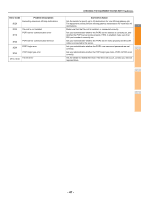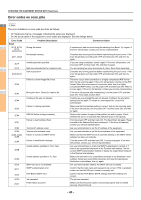Oki MC770 MC770/780 User Guide - Troubleshooting - Page 43
Error Messages, Staples Empty, Call for Service
 |
View all Oki MC770 manuals
Add to My Manuals
Save this manual to your list of manuals |
Page 43 highlights
Staples Empty This icon indicates no staples are left in the Finisher. Call for Service CHECKING THE EQUIPMENT STATUS WITH TopAccess 1 2 Contact your dealer to have the equipment inspected. Error Messages When a message appears on the [Device] Tab of TopAccess, see the table below for the corrective action. TopAccess Message Corrective Action Cover Open - Please Close Cover. Close the front cover. 3 Paper Feeding Cover Open - Please Close Cover. Close the paper feeder cover. Transfer/Transport unit Cover Open - Please Close Cover. Close the transfer/transport unit. Bypass Cover Open - Please Close Cover. Close the bypass cover. Exit Cover Open - Please Close Cover. Close the exit cover. Toner Cover Open - Please Close Cover. Close the toner cover. Platen Cover Open - Please Close Cover. Close the platen cover. Tray 1 Open - Please Close Tray 1. Close the tray. 4 Tray 2 Open - Please Close Tray 2. Close the tray. Tray 3 Open - Please Close Tray 3. Close the tray. Tray 4 Open - Please Close Tray 4. Close the tray. Automatic Duplexing Unit Cover Open - Please Close Cover. Close the automatic duplexing unit cover. Stacker Paper Full - Please Remove Paper. Remove the paper from the stacker. Upper Tray Paper Full - Please Remove Paper. Remove the paper from the stacker. Paper Empty in Tray 1 - Please Add Paper. Set the paper in the tray. 5 Paper Empty in Tray 2 - Please Add Paper. Set the paper in the tray. Paper Empty in Tray 3 - Please Add Paper. Set the paper in the tray. Paper Empty in Tray 4 - Please Add Paper. Set the paper in the tray. Paper Misfeed in Job Separator - Please Clear Paper Path. Refer to the guidance on the touch panel to remove misfed paper. Paper Misfeed in Automatic Duplexing Unit - Please Clear Paper Path. Refer to the guidance on the touch panel to remove misfed paper. Paper Insertion Misfeed - Please Clear Paper Path. Paper Misfeed in Printer - Please Clear Paper Path. Refer to the guidance on the touch panel to remove misfed paper. 6 Refer to the guidance on the touch panel to remove misfed paper. Paper Misfeed in Finisher - Please Clear Paper Path. Remove the misfed paper from the Finisher. P.11 "When Paper Jam Occurs in Inner Finisher (Option)" Staple Empty - Please Set Staple Cartridge Refill the Finisher staples. Open the front cover, and clean the slit glass. Clean the slit glass. Toner Not Recognized - Please Check Toner. Check and adjust the toner bottle. Black Toner Empty - Please Install New Toner Cartridge. Replace the black toner. P.55 "Replace the Toner Cartridges" 7 Cyan Toner Empty - Please Install New Toner Cartridge. Replace the cyan toner. P.55 "Replace the Toner Cartridges" Magenta Toner Empty - Please Install New Toner Cartridge. Replace the magenta toner. P.55 "Replace the Toner Cartridges" Yellow Toner Empty - Please Install New Toner Cartridge. Replace the yellow toner. P.55 "Replace the Toner Cartridges" Black Toner Near Empty - Please Prepare New Toner Cartridge. Prepare the new toner cartridge. Cyan Toner Near Empty - Please Prepare New Toner Cartridge. Prepare the new toner cartridge. - 43 -