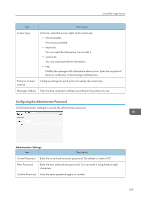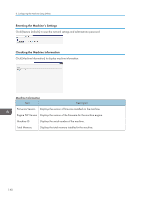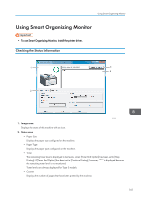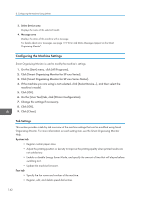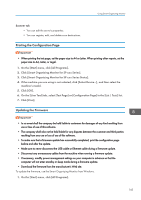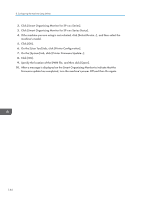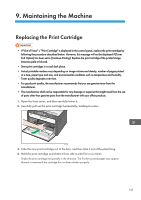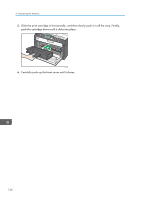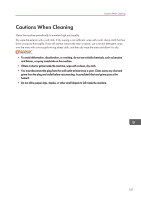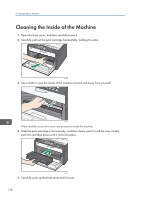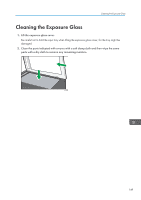Ricoh Aficio SP 204SN User Guide - Page 146
Click [Smart Organizing Monitor for SP xxx Series Status].
 |
View all Ricoh Aficio SP 204SN manuals
Add to My Manuals
Save this manual to your list of manuals |
Page 146 highlights
8. Configuring the Machine Using Utilities 2. Click [Smart Organizing Monitor for SP xxx Series]. 3. Click [Smart Organizing Monitor for SP xxx Series Status]. 4. If the machine you are using is not selected, click [Select Device...], and then select the machine's model. 5. Click [OK]. 6. On the [User Tool] tab, click [Printer Configuration]. 7. On the [System] tab, click [Printer Firmware Update...]. 8. Click [OK]. 9. Specify the location of the DWN file, and then click [Open]. 10. After a message is displayed on the Smart Organizing Monitor to indicate that the firmware update has completed, turn the machine's power Off and then On again. 144

2.
Click [Smart Organizing Monitor for SP xxx Series].
3.
Click [Smart Organizing Monitor for SP xxx Series Status].
4.
If the machine you are using is not selected, click [Select Device...], and then select the
machine's model.
5.
Click [OK].
6.
On the [User Tool] tab, click [Printer Configuration].
7.
On the [System] tab, click [Printer Firmware Update...].
8.
Click [OK].
9.
Specify the location of the DWN file, and then click [Open].
10.
After a message is displayed on the Smart Organizing Monitor to indicate that the
firmware update has completed, turn the machine's power Off and then On again.
8. Configuring the Machine Using Utilities
144