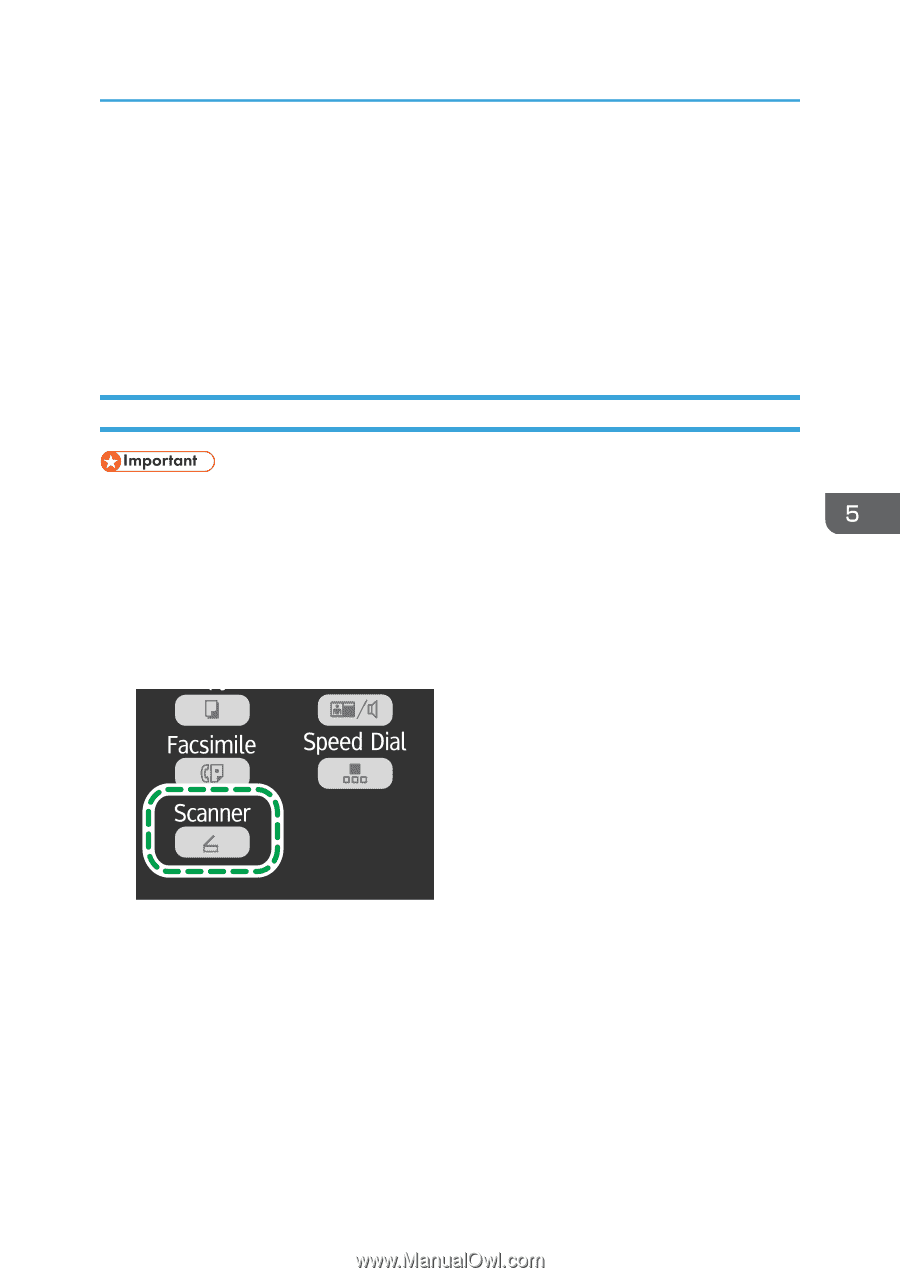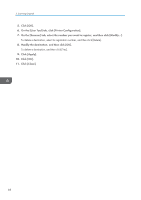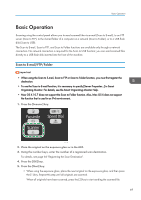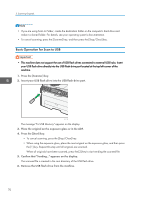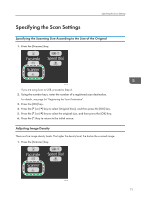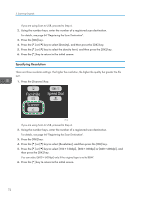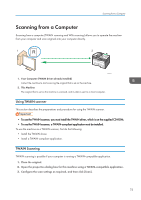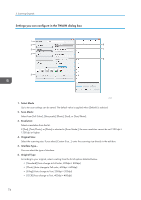Ricoh Aficio SP 204SN User Guide - Page 71
Basic Operation, Scan to E-mail/FTP/Folder, Organizing Monitor. For details - mac
 |
View all Ricoh Aficio SP 204SN manuals
Add to My Manuals
Save this manual to your list of manuals |
Page 71 highlights
Basic Operation Basic Operation Scanning using the control panel allows you to send scanned files via e-mail (Scan to E-mail), to an FTP server (Scan to FTP), to the shared folder of a computer on a network (Scan to Folder), or to a USB flash disk (Scan to USB). The Scan to E-mail, Scan to FTP, and Scan to Folder functions are available only through a network connection. No network connection is required for the Scan to USB function; you can send scanned files directly to a USB flash disk inserted into the front of the machine. Scan to E-mail/FTP/Folder • When using the Scan to E-mail, Scan to FTP or Scan to Folder function, you must first register the destination. • To use the Scan to E-mail function, it is necessary to specify [Server Properties...] in Smart Organizing Monitor. For details, see the Smart Organizing Monitor Help. • Mac OS X 10.7 does not support the Scan to Folder function. Also, Mac OS X does not support the function that is used in an IPv6 environment. 1. Press the [Scanner] key. CTT128 2. Place the original on the exposure glass or in the ADF. 3. Using the number keys, enter the number of a registered scan destination. For details, see page 66 "Registering the Scan Destination". 4. Press the [OK] key. 5. Press the [Start] key. • When using the exposure glass, place the next original on the exposure glass, and then press the [1] key. Repeat this step until all originals are scanned. When all originals have been scanned, press the [2] key to start sending the scanned file. 69