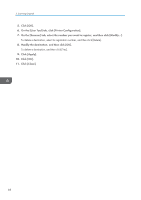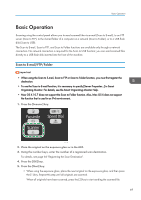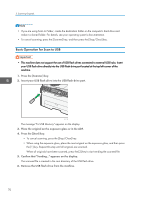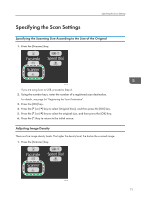Ricoh Aficio SP 204SN User Guide - Page 68
Registering the Scan Destination, From the [Type:] List, select [Scan to E-mail], [Scan to Folder]
 |
View all Ricoh Aficio SP 204SN manuals
Add to My Manuals
Save this manual to your list of manuals |
Page 68 highlights
5. Scanning Originals Registering the Scan Destination Registering the Scan Destination Use this procedure to register scan destinations from Smart Organizing Monitor. 1. On the [Start] menu, click [All Programs]. 2. Click [Smart Organizing Monitor for SP xxx Series]. 3. Click [Smart Organizing Monitor for SP xxx Series Status]. 4. If the machine you are using is not selected, click [Select Device...], and then select the machine's model. 5. Click [OK]. 6. On the [User Tool] tab, click [Printer Configuration]. 7. On the [Scanner] tab, select the number you want to register, and then click [Modify...]. 8. In [Name:], register the name. 9. From the [Type:] List, select [Scan to E-mail], [Scan to Folder], or [Scan to FTP]. 10. In [Address:], specify entries for using Scan to E-mail, Scan to Folder, and Scan to FTP. To use the Scan to E-mail function, enter the destination e-mail address. To use the Scan to Folder function, enter the SMB server's IP address, host name, or computer name. To use the Scan to FTP function, enter the FTP server's IP address or host name. 11. Specify other settings if necessary, and then click [OK]. When using Scan to E-mail, specify [Title:], [Sender Name:], [E-mail Address:], and [E-mail Notification]. • [Title:] Enter the subject of the e-mail. • [Sender Name:] Enter the name of the sender. • [E-mail Address:] Enter the e-mail address of the sender or the e-mail address for [E-mail Notification]. • [E-mail Notification] If [E-mail Notification] is selected, the scan result is sent to the sender specified in [E-mail Address:]. When using Scan to Folder, specify [User Name:], [Password:], and [Directory:]. • [User Name:] 66