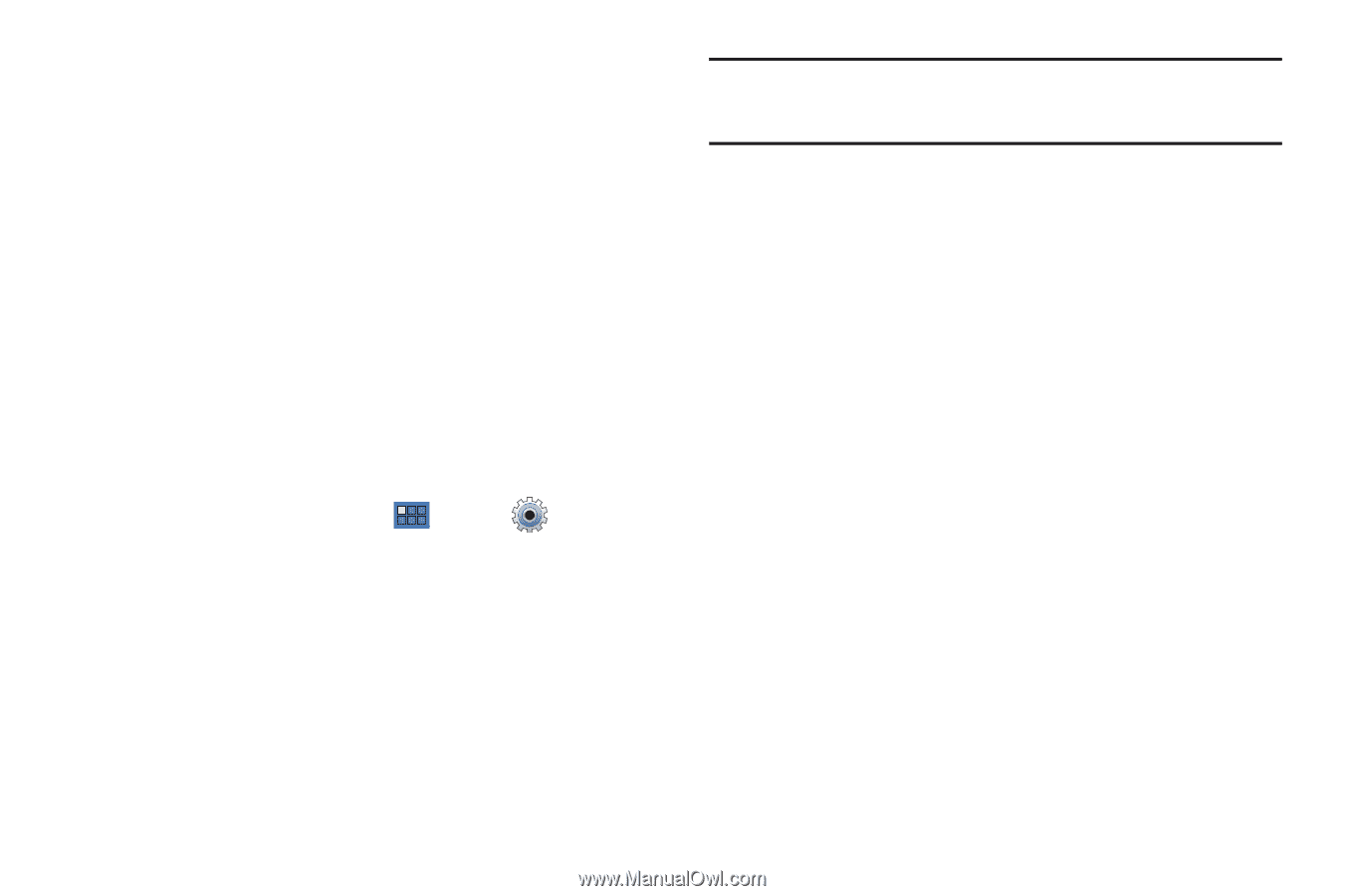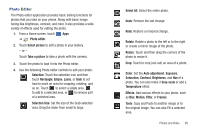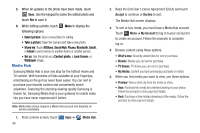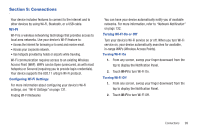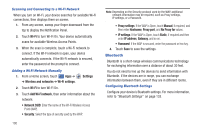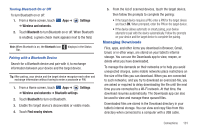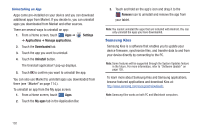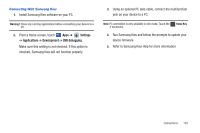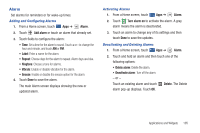Samsung GT-P7310/M16 User Manual (user Manual) (ver.f4) (English(north America - Page 104
Bluetooth, No Proxy
 |
View all Samsung GT-P7310/M16 manuals
Add to My Manuals
Save this manual to your list of manuals |
Page 104 highlights
Scanning and Connecting to a Wi-Fi Network When you turn on Wi-Fi, your device searches for available Wi-Fi connections, then displays them on screen. 1. From any screen, sweep your finger downward from the top to display the Notification Panel. 2. Touch Wi-Fi to turn Wi-Fi On. Your device automatically scans for available Wireless Access Points. 3. When the scan is complete, touch a Wi-Fi network to connect. If the Wi-Fi network is open, your device automatically connects. If the Wi-Fi network is secured, enter the password at the prompt to connect. Adding a Wi-Fi Network Manually 1. From a Home screen, touch Apps ➔ ➔ Wireless and networks ➔ Wi-Fi settings. Settings 2. Touch Wi-Fi to turn Wi-Fi On. 3. Touch Add Wi-Fi network, then enter information about the network: • Network SSID: Enter the name of the Wi-Fi Wireless Access Point (WAP). • Security: Select the type of security used by the WAP. 100 Note: Depending on the Security protocol used by the WAP, additional network information may be required, such as Proxy settings, IP settings, or a Password. • Proxy settings: If the WAP is Open, touch Manual, if required, and then enter Hostname, Proxy port, and No Proxy for values. • IP settings: If the WAP is Open, touch Static, if required and then enter IP address, Gateway, and so on. • Password: If the WAP is secured, enter the password or hex key. 4. Touch Save to save the settings. Bluetooth Bluetooth is a short-range wireless communications technology for exchanging information over a distance of about 30 feet. You do not need to line up the devices to send information with Bluetooth. If the devices are in range, you can exchange information between them, even if they are in different rooms. Configuring Bluetooth Settings Configure your device's Bluetooth settings. For more information, refer to "Bluetooth Settings" on page 133.