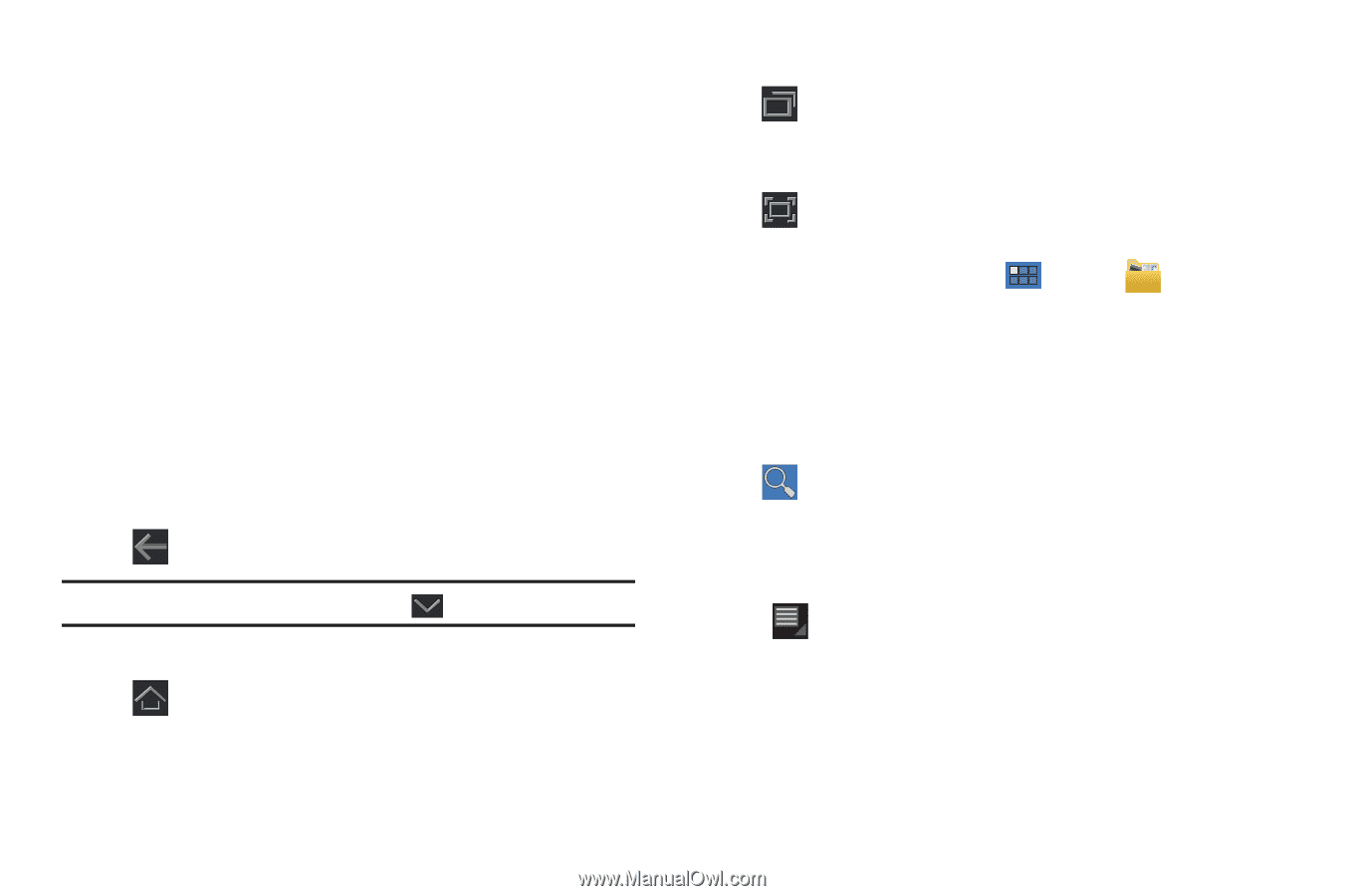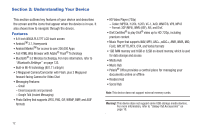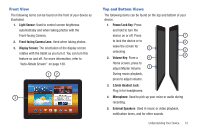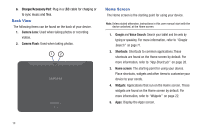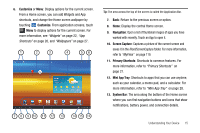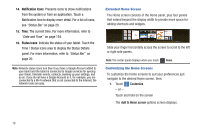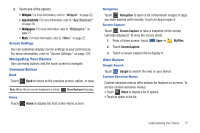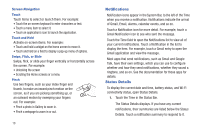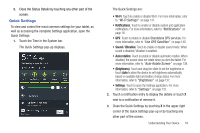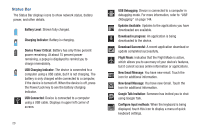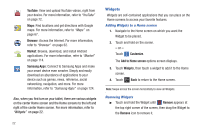Samsung GT-P7310/M16 User Manual (user Manual) (ver.f4) (English(north America - Page 21
Navigating Your Device, App shortcuts
 |
View all Samsung GT-P7310/M16 manuals
Add to My Manuals
Save this manual to your list of manuals |
Page 21 highlights
2. Touch one of the options: • Widgets: For more information, refer to "Widgets" on page 22. • App shortcuts: For more information, refer to "App Shortcuts" on page 26. • Wallpapers: For more information, refer to "Wallpapers" on page 27. • More: For more information, refer to "More" on page 27. Screen Settings You can customize display screen settings to your preferences. For more information, refer to "Screen Settings" on page 137. Navigating Your Device Use command buttons and the touch screen to navigate. Command Buttons Back Touch Back to return to the previous screen, option, or step. Note: When the on-screen keyboard is active, Close Keyboard displays. Home Touch Home to display the first center Home screen. Navigation Touch Navigation to open a list of thumbnail images of apps you have worked with recently. Touch an App to open it. Screen Capture Touch Screen Capture to take a snapshot of the screen currently displayed. To view the screen shots: 1. From a Home screen, touch Apps ➔ MyFiles. 2. Touch ScreenCapture. 3. Touch a screen capture file to display it. Other Buttons Google Search Touch Google to search the web or your device. Context-Sensitive Menus Context-sensitive menus offer options for features or screens. To access context-sensitive menus: • Touch Menu to display a list of options. • Touch an option in the list. Understanding Your Device 17