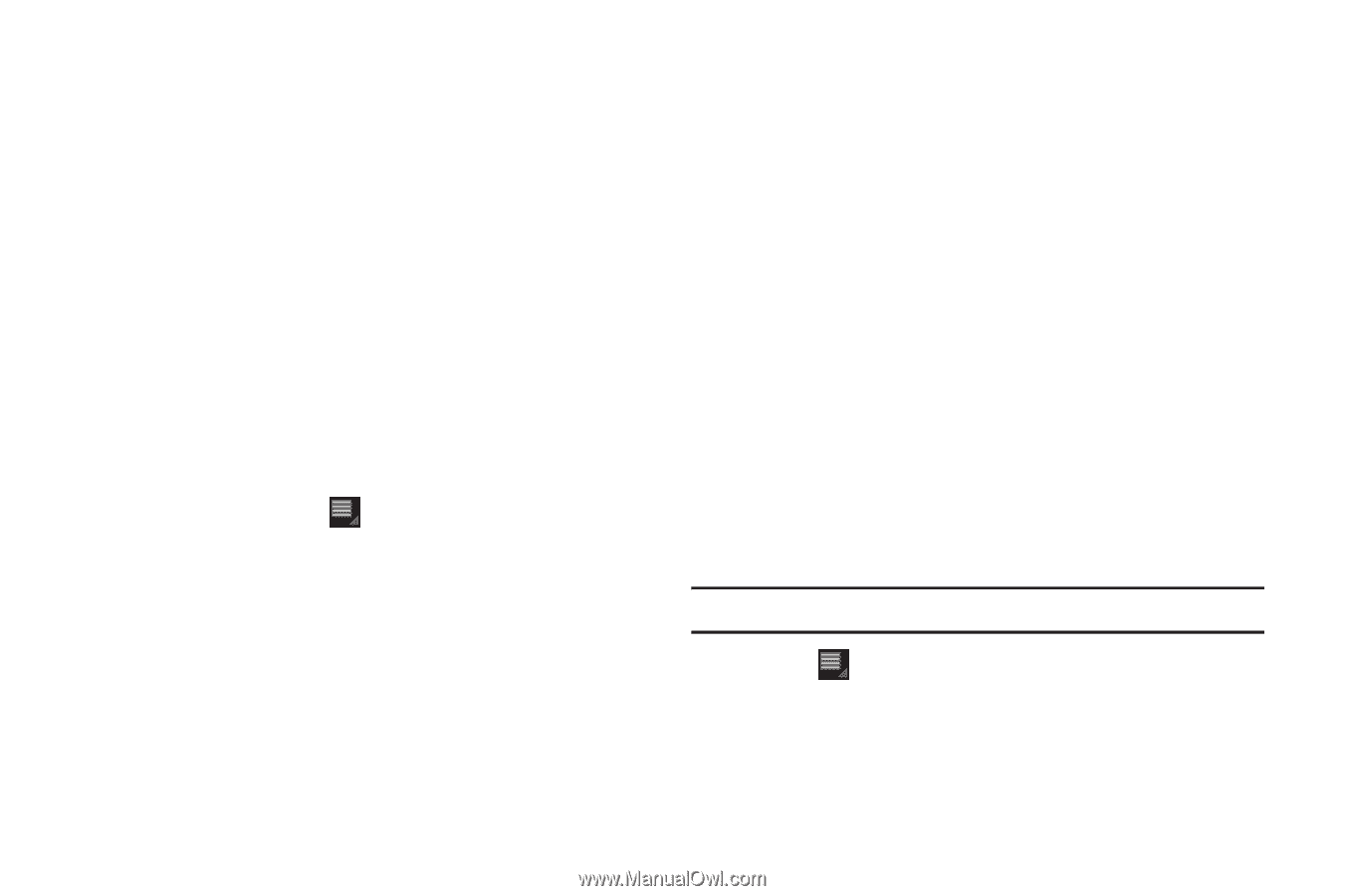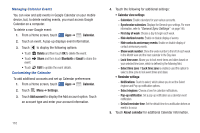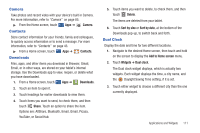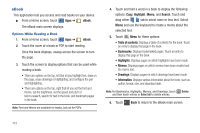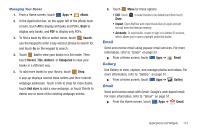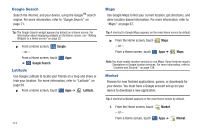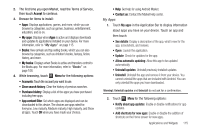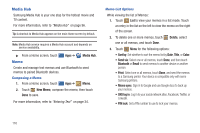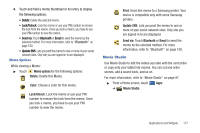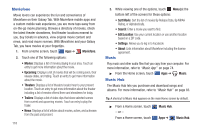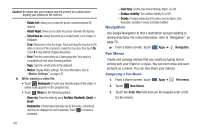Samsung GT-P7310/M16 User Manual (user Manual) (ver.f4) (English(north America - Page 119
My apps, See details, Allow automatic updating, Uninstall updates, Notify about app updates
 |
View all Samsung GT-P7310/M16 manuals
Add to My Manuals
Save this manual to your list of manuals |
Page 119 highlights
2. The first time you open Market, read the Terms of Service, then touch Accept to continue. 3. Browse for items to install: • Apps: Displays applications, games, and more, which you can browse by categories, such as games, business, entertainment, education, and so on. • My apps: Displays when Apps is active and displays downloads and updates to applications installed on your device. For more information, refer to "My Apps" on page 115. • Books: New arrivals and top selling books, which you can also browse by categories, such as children's books, fantasy, fiction, history, and more. • My books: Displays when Books is active and transfers control to the Books app. For more information, refer to "Books" on page 108. 4. While browsing, touch Menu for the following options: • Accounts: Touch the account you want to use. • Clear search history: Clear the history of previous searches. • Purchase history: Display a list of the apps you have purchased including free apps. • App content filter: Set which apps are displayed and can be downloaded to this device. The choices are apps rated for: Everyone, Low maturity, Medium maturity, High maturity, and Show all apps. Touch OK when you have made your choices. • Help: Get help for using Android Market. • Contact us: Contact the Market Help center. My Apps 1. Touch My apps in the Application Bar to display information about apps you have on your device. Touch an app and then touch: • See details: Display a description of the app, what's new for the app, screenshots, and reviews. • Open: Launch the application. • Update: Check for updates for the app. • Allow automatic updating: Allow this app to be updated automatically. • Uninstall updates: Uninstall previously installed updates. • Uninstall: Uninstall the app and remove it from your device. You cannot uninstall the apps that are included with Android. You can only uninstall the apps you have downloaded. Warning!: Uninstall updates and Uninstall do not ask for a confirmation. 2. Touch Menu for the following options: • Notify about app updates: Enable or disable notifications for app updates. • Add shortcuts for new apps: Enable or disable the addition of shortcuts on the Home screen for new apps. Applications and Widgets 115