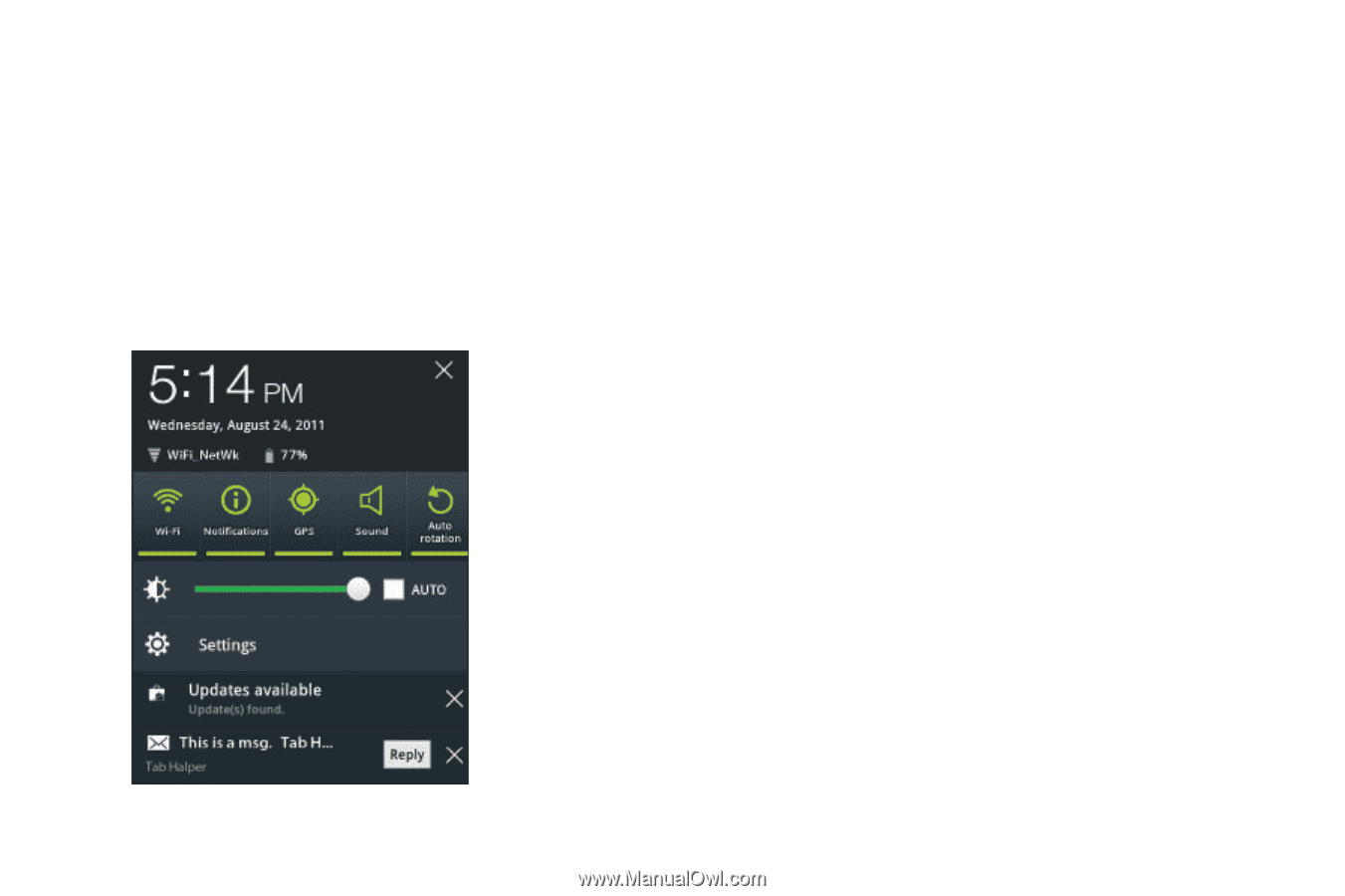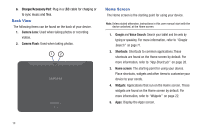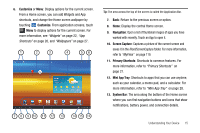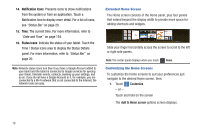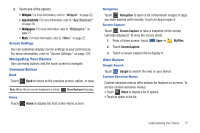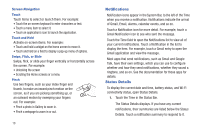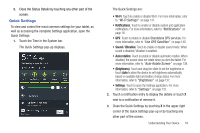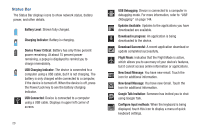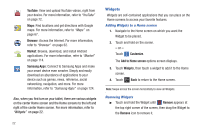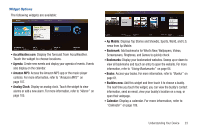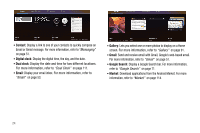Samsung GT-P7310/M16 User Manual (user Manual) (ver.f4) (English(north America - Page 23
Quick Settings, The Quick Settings pop-up displays. - parts
 |
View all Samsung GT-P7310/M16 manuals
Add to My Manuals
Save this manual to your list of manuals |
Page 23 highlights
2. Close the Status Details by touching any other part of the screen. Quick Settings To view and control the most common settings for your tablet, as well as accessing the complete Settings application, open the Quick Settings. 1. Touch the Time in the System bar. The Quick Settings pop-up displays. The Quick Settings are: • Wi-Fi: Touch to enable or disable Wi-Fi. For more information, refer to "Wi-Fi Settings" on page 131. • Notifications: Touch to enable or disable system and application notifications. For more information, refer to "Notifications" on page 18. • GPS: Touch to enable or disable Standalone GPS services. For more information, refer to "Use GPS Satellites" on page 140. • Sound / Vibration: Touch to enable or disable sound mode. When sound is disabled, Vibration is enabled. • Auto rotation: Touch to enable or disable automatic rotation. When disabled, the screen does not rotate when you turn the tablet. For more information, refer to "Auto-Rotate Screen" on page 138. • (Brightness): Touch and drag the slider to set the brightness or touch Auto to allow the device to set brightness automatically based on available light and battery charge status. For more information, refer to "Brightness" on page 137. • Settings: Touch to open the Settings application. For more information, refer to "Settings" on page 131. 2. Touch a notification entry to display the details or touch X next to a notification of remove it. 3. Close the Quick Settings by touching X in the upper right corner of the Quick Settings pop-up or by touching any other part of the screen. Understanding Your Device 19