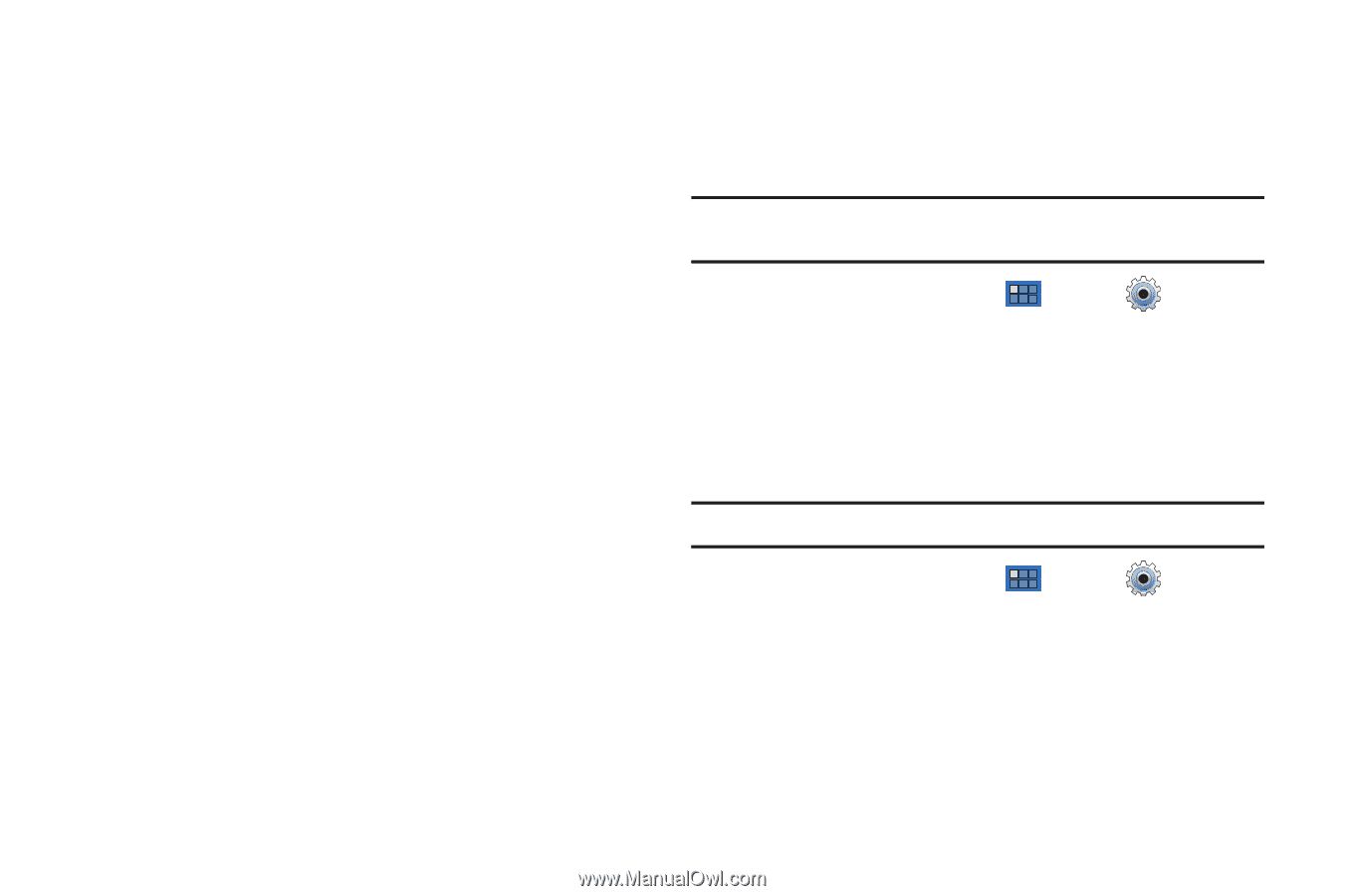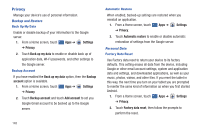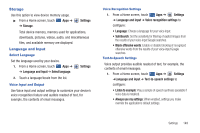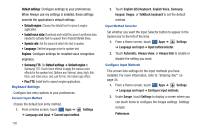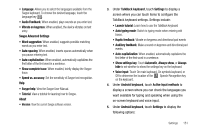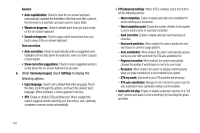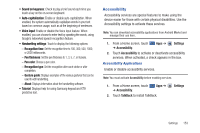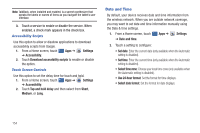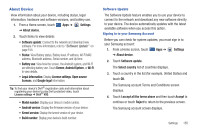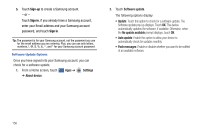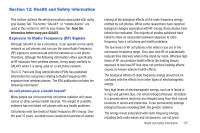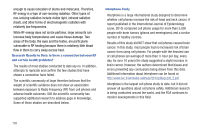Samsung GT-P7310/M16 User Manual (user Manual) (ver.f4) (English(north America - Page 157
Accessibility, Recognition time, Pen thickness, Pen color, Gesture guide, About
 |
View all Samsung GT-P7310/M16 manuals
Add to My Manuals
Save this manual to your list of manuals |
Page 157 highlights
• Sound on keypress: Check to play a brief sound each time you touch a key on the on-screen keyboard. • Auto-capitalization: Enable or disable auto-capitalization. When enabled, the system automatically capitalizes words in your text based on common usage, such as at the beginning of sentences. • Voice input: Enable or disable the Voice input feature. When enabled, you can choose to enter text by speaking the words, using Google's networked speech recognition feature. • Handwriting settings: Touch to display the following options: - Recognition time: Set the recognition time to 100, 300, 500, 1000, or 2000 milliseconds. - Pen thickness: Set the pen thickness to 1, 3, 5, 7, or 9 pixels. - Pen color: Choose a pen color. - Recognition type: Set the recognition after each stroke or after completion. - Gesture guide: Displays examples of the various gestures that can be used to edit handwriting. - About: Displays information about the handwriting software. • Tutorial: Displays help for using Samsung keypad and XT9 predictive text. Accessibility Accessibility services are special features to make using the device easier for those with certain physical disabilities. Use the Accessibility settings to activate these services. Note: You can download accessibility applications from Android Market and manage their use here. 1. From a Home screen, touch ➔ Accessibility. Apps ➔ Settings 2. Touch Accessibility to activate or deactivate accessibility services. When activated, a check appears in the box. Accessibility Applications Enable or disable accessibility services. Note: You must activate Accessibility before enabling services. 1. From a Home screen, touch ➔ Accessibility. Apps ➔ 2. Touch TalkBack to install TalkBack. Settings Settings 153