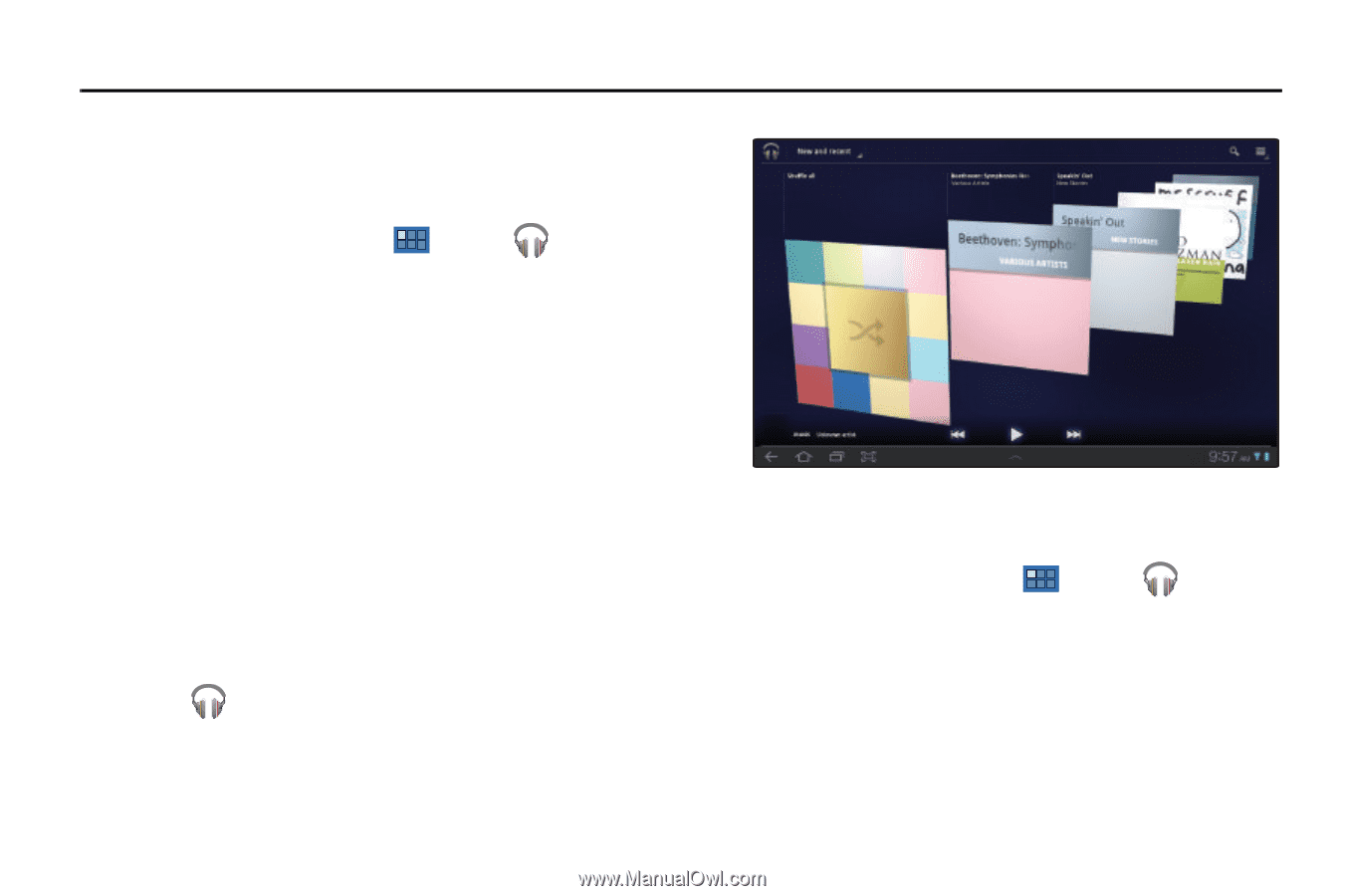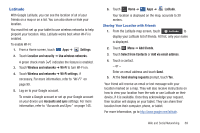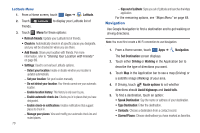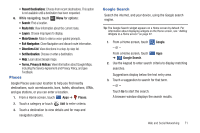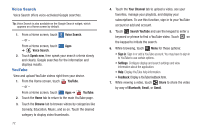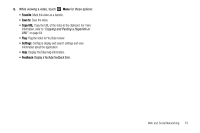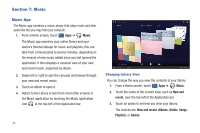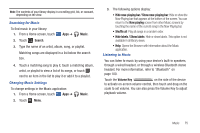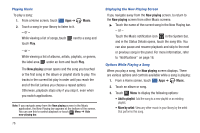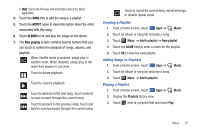Samsung GT-P7310/M16 User Manual (user Manual) (ver.f4) (English(north America - Page 78
Music, Music App, Music, New and, recent, New and recent, Albums, Artists, Songs, Playlists
 |
View all Samsung GT-P7310/M16 manuals
Add to My Manuals
Save this manual to your list of manuals |
Page 78 highlights
Section 7: Music Music App The Music app contains a music player that plays music and other audio files that you copy from your computer. 1. From a Home screen, touch Apps ➔ Music. The Music app searches your online library and your device's internal storage for music and playlists; this can take from a few seconds to several minutes, depending on the amount of new music added since you last opened the application. It then displays a carousel view of your new and recent music, organized by album. 2. Swipe left or right to spin the carousel and browse through your new and recent music. 3. Touch an album to open it. 4. Return to the Library screen from most other screens in the Music application by touching the Music application icon at the top-left of the Application bar. 74 Changing Library View You can change the way you view the contents of your library. 1. From a Home screen, touch Apps ➔ Music. 2. Touch the name of the current view, such as New and recent, near the top-left of the Application bar. 3. Touch an option to set how you view your library. The choices are: New and recent, Albums, Artists, Songs, Playlists, or Genres.