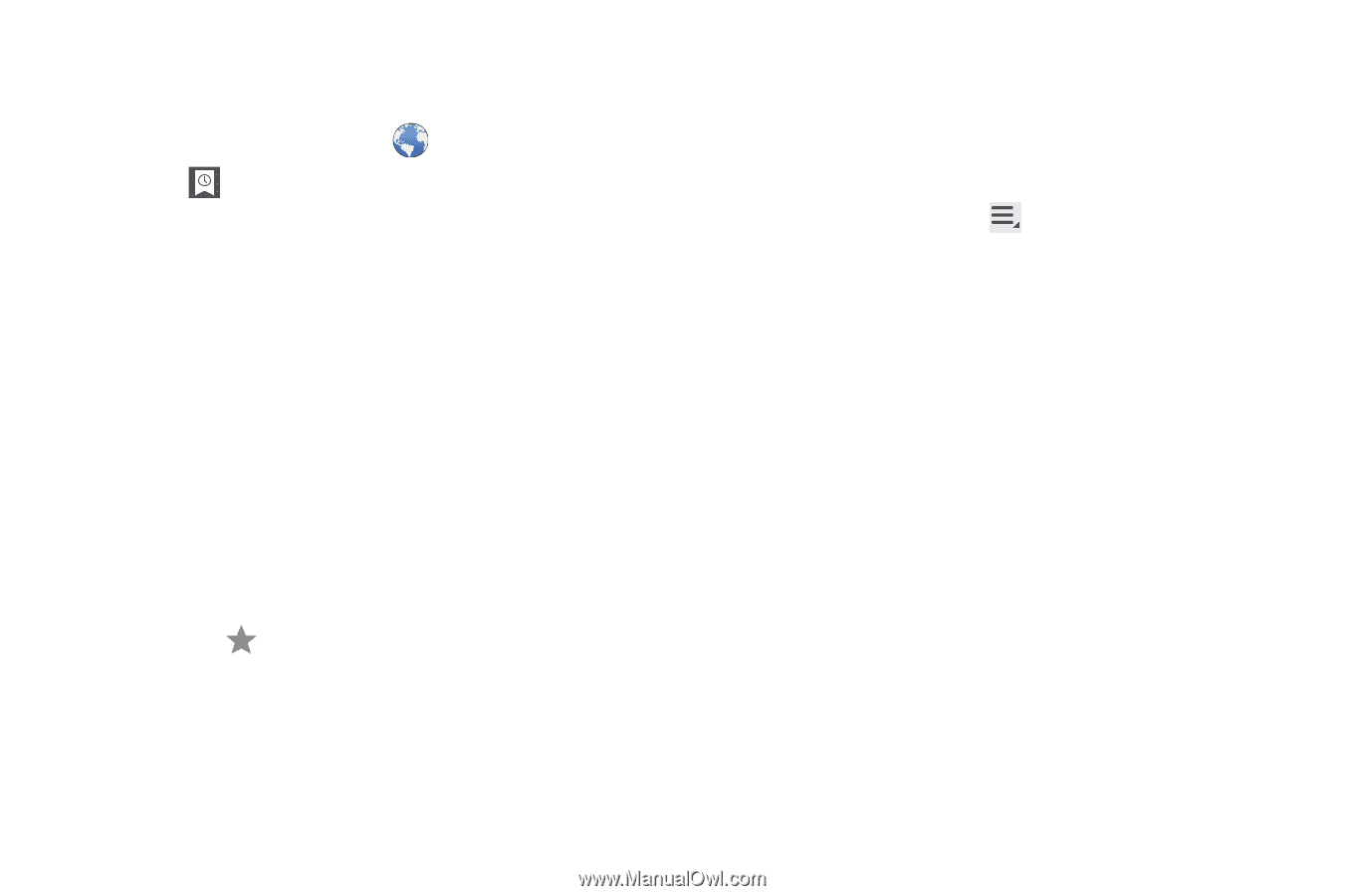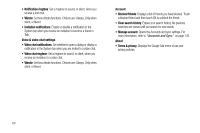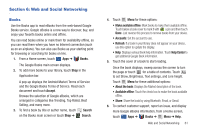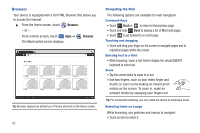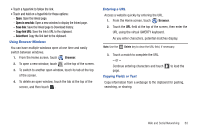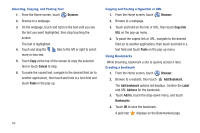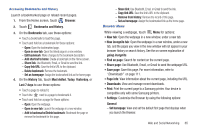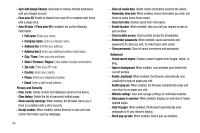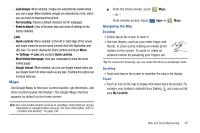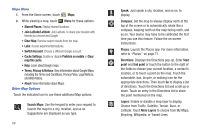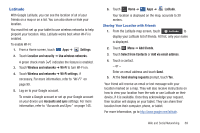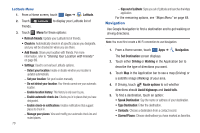Samsung GT-P7310/M16 User Manual (user Manual) (ver.f4) (English(north America - Page 69
Bookmarks and History, going incognito
 |
View all Samsung GT-P7310/M16 manuals
Add to My Manuals
Save this manual to your list of manuals |
Page 69 highlights
Accessing Bookmarks and History Launch a bookmarked page or reload recent pages. 1. From the Home screen, touch Browser. 2. Touch Bookmarks and History. 3. On the Bookmarks tab, use these options: • Touch a bookmark to load the page. • Touch and hold on a bookmark for these options: - Open: Open the bookmarked page. - Open in new tab: Open the linked page in a new window. - Edit bookmark: Make changes to the bookmark description. - Add shortcut to home: Create a bookmark on the Home screen. - Share link: Use Bluetooth, Email, or Gmail to send the link. - Copy link URL: Save the link's URL to the clipboard. - Delete bookmark: Remove the bookmark. - Set as homepage: Assign the bookmarked link as the home page. 4. On the History tab, touch Most visited, Today, Yesterday, or Last 7 days to use these options: • Touch a page to reload it. • Touch the next to a page to bookmark it. • Touch and hold on a page for these options: - Open: Open the webpage. - Open in new tab: Launch the webpage in a new window. - Add to bookmarks/Delete bookmark: Bookmark the page or remove the bookmark for this page. - Share link: Use Bluetooth, Email, or Gmail to send the link. - Copy link URL: Save the link's URL to the clipboard. - Remove from history: Remove the record of this page. - Set as homepage: Assign the bookmarked link as the home page. Browser Menu While viewing a webpage, touch Menu for options: • New tab: Open the webpage in a new window, under a new tab. • New incognito tab: Open the webpage in a new window, under a new tab, and the pages you view in the new window will not appear in your browser history or search history. See the on-screen explanation of going incognito. • Find on page: Search for content on the current page. • Share page: Use Bluetooth, Email, or Gmail to send the webpage URL. • Save page: Save this page. For more information, refer to "Downloads" on page 111. • Page info: View information about the current page, including the URL. • Downloads: View and manage recent downloads. • Print: Print the current page to a Samsung printer. Your device is compatible only with some Samsung printers. • Settings: Customize the Browser by using the following options: General - Set homepage: View and set the default first page that displays when you launch the Browser. Web and Social Networking 65