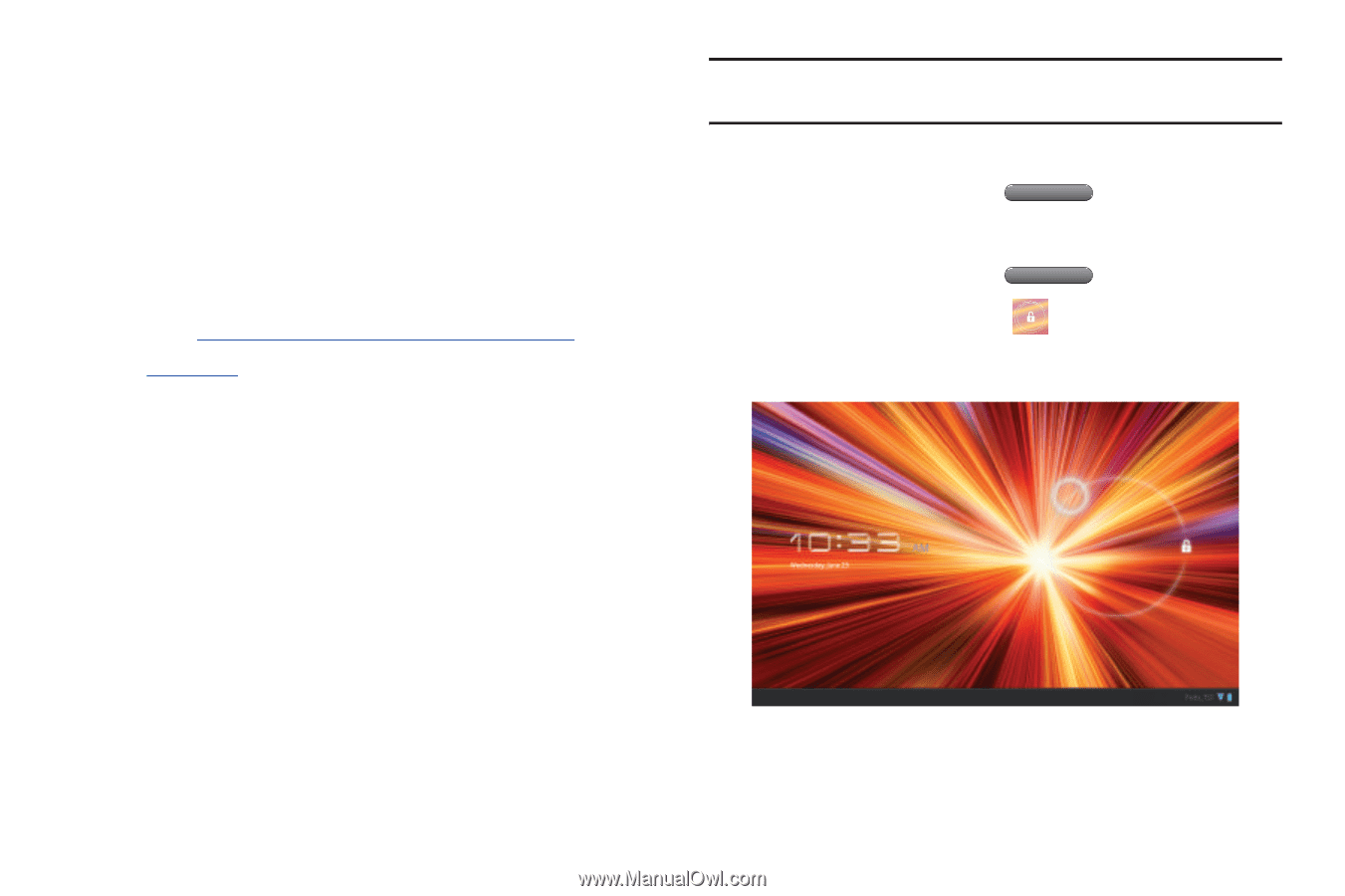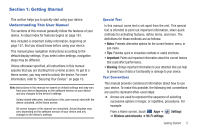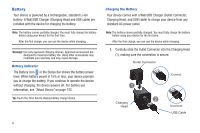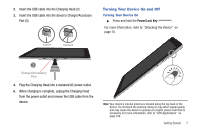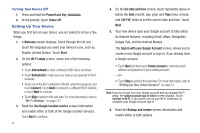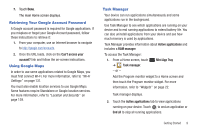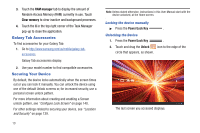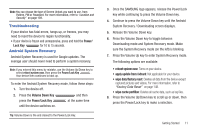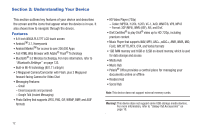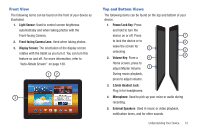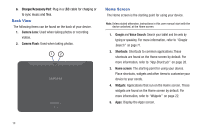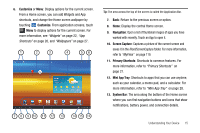Samsung GT-P7310/M16 User Manual (user Manual) (ver.f4) (English(north America - Page 14
Galaxy Tab Accessories, Securing Your Device - galaxy tab 8 9
 |
View all Samsung GT-P7310/M16 manuals
Add to My Manuals
Save this manual to your list of manuals |
Page 14 highlights
3. Touch the RAM manager tab to display the amount of Random Access Memory (RAM) currently in use. Touch Clear memory to clear inactive and background processes. 4. Touch the X in the top right corner of the Task Manager pop-up to close the application. Galaxy Tab Accessories To find accessories for your Galaxy Tab: 1. Go to http://www.samsung.com/us/mobile/galaxy-tabaccessories. Galaxy Tab accessories display. 2. Use your model number to find compatible accessories. Securing Your Device By default, the device locks automatically when the screen times out or you can lock it manually. You can unlock the device using one of the default Unlock screens or, for increased security, use a personal screen unlock pattern. For more information about creating and enabling a Screen unlock pattern, see "Configure Lock Screen" on page 140. For other settings related to securing your device, see "Location and Security" on page 139. 10 Note: Unless stated otherwise, instructions in this User Manual start with the device unlocked, at the Home screen. Locking the device manually ᮣ Press the Power/Lock Key . Unlocking the Device 1. Press the Power/Lock Key . 2. Touch and drag the Unlock icon to the edge of the circle that appears, as shown. The last screen you accessed displays.