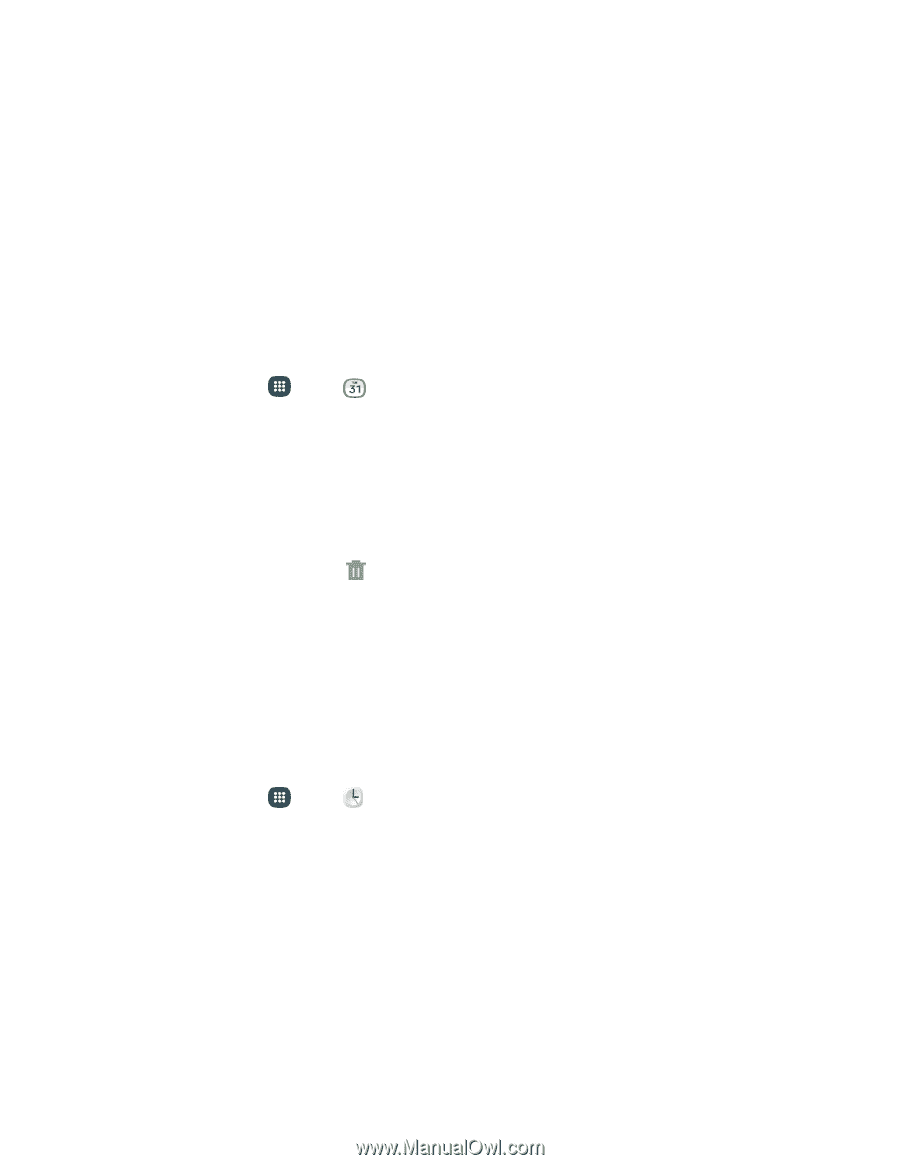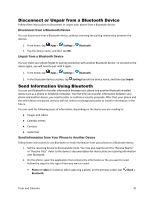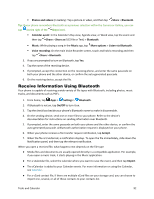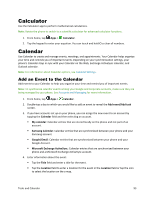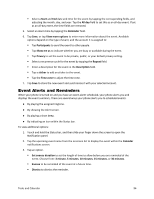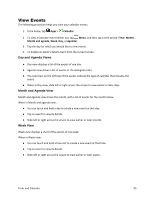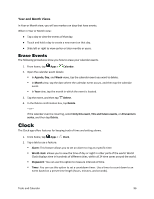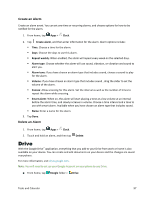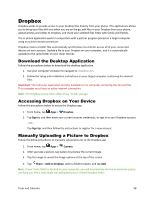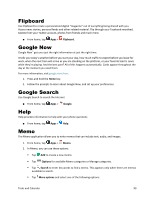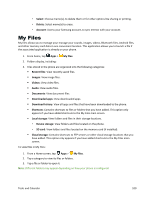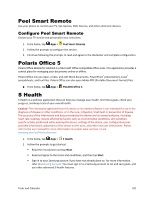Samsung Galaxy S5 Sport User Manual - Page 107
Erase Events, Clock
 |
View all Samsung Galaxy S5 Sport manuals
Add to My Manuals
Save this manual to your list of manuals |
Page 107 highlights
Year and Month Views In Year or Month view, you will see markers on days that have events. When in Year or Month view: ● Tap a day to view the events of that day. ● Touch and hold a day to create a new event on that day. ● Slide left or right to view earlier or later months or years. Erase Events The following procedures show you how to erase your calendar events. 1. From home, tap Apps > Calendar. 2. Open the calendar event details: In Agenda, Day, and Week views, tap the calendar event you want to delete. In Month view, tap the date where the calendar event occurs, and then tap the calendar event. In Year view, tap the month in which the event is located. 3. Tap the event, and then tap Delete. 4. In the Delete confirmation box, tap Delete. - or - If the calendar event is recurring, select Only this event, This and future events, or All events in series, and then tap Delete. Clock The Clock app offers features for keeping track of time and setting alarms. 1. From home, tap Apps > Clock. 2. Tap a tab to use a feature: Alarm: This feature allows you to set an alarm to ring at a specific time. World clock: allows you to view the time of day or night in other parts of the world. World Clock displays time in hundreds of different cities, within all 24 time zones around the world. Stopwatch: You can use this option to measure intervals of time. Timer: You can use this option to set a countdown timer. Use a timer to count down to an event based on a preset time length (hours, minutes, and seconds). Tools and Calendar 96