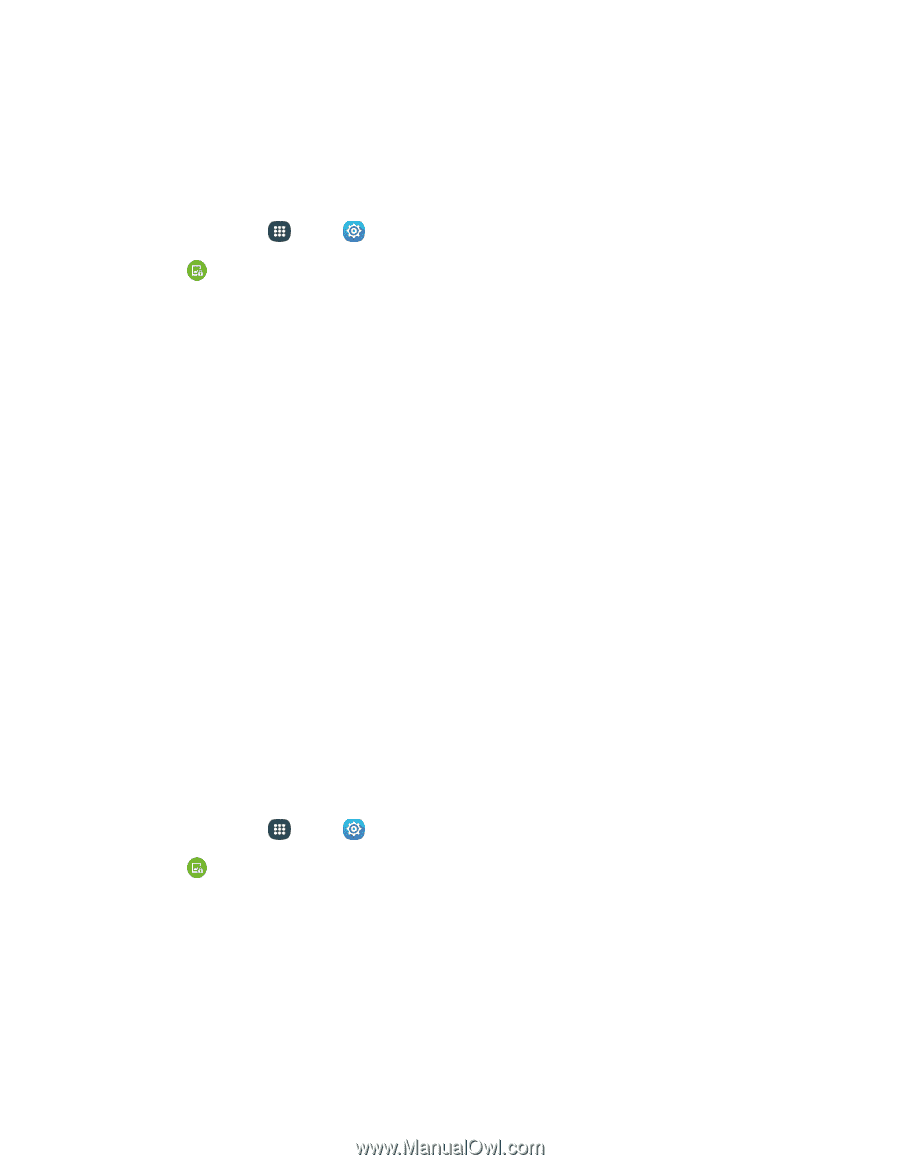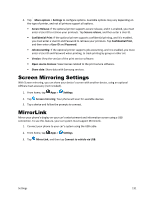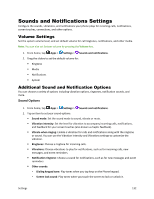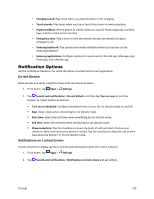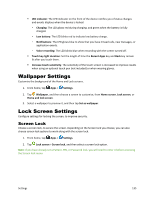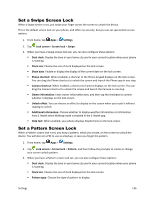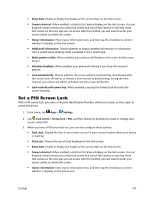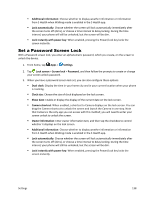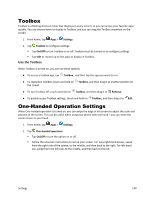Samsung Galaxy S5 Sport User Manual - Page 147
Set a Swipe Screen Lock, Phone shortcut
 |
View all Samsung Galaxy S5 Sport manuals
Add to My Manuals
Save this manual to your list of manuals |
Page 147 highlights
Set a Swipe Screen Lock When a Swipe screen is set, you swipe your finger across the screen to unlock the device. This is the default screen lock on your phone, and offers no security, but you can set special lock screen options. 1. From home, tap Apps > Settings. 2. Tap Lock screen > Screen lock > Swipe. 3. When you have a Swipe screen lock set, you can also configure these options: Dual clock: Display the time in your home city and in your current location when your phone is roaming. Clock size: Choose the size of clock displayed on the lock screen. Show date: Enable or display the display of the current date on the lock screen. Phone shortcut: When enabled, a shortcut to the Phone keypad displays on the lock screen. You can drag the Phone shortcut to unlock the screen and launch the Phone app in one step. Camera shortcut: When enabled, a shortcut to Camera displays on the lock screen. You can drag the Camera shortcut to unlock the screen and launch the Camera in one step. Owner information: Enter owner information text, and then tap the checkbox to control whether it displays on the lock screen. Unlock effect: You can choose an effect to display on the screen when you touch it without swiping to unlock. Additional information: Choose whether to display weather information or information from S Health when Walking mode is enabled in the S Health app. Help text: When enabled, your phone displays helpful hints on the lock screen. Set a Pattern Screen Lock When a Pattern screen lock is set, you draw a pattern, which you create, on the screen to unlock the device. You will also set a PIN to use as a backup, in case you forget the pattern. 1. From home, tap Apps > Settings. 2. Tap Lock screen > Screen lock > Pattern, and then follow the prompts to create or change your screen unlock pattern. 3. When you have a Pattern screen lock set, you can also configure these options: Dual clock: Display the time in your home city and in your current location when your phone is roaming. Clock size: Choose the size of clock displayed on the lock screen. Pattern type: Choose the type of pattern to display. Settings 136