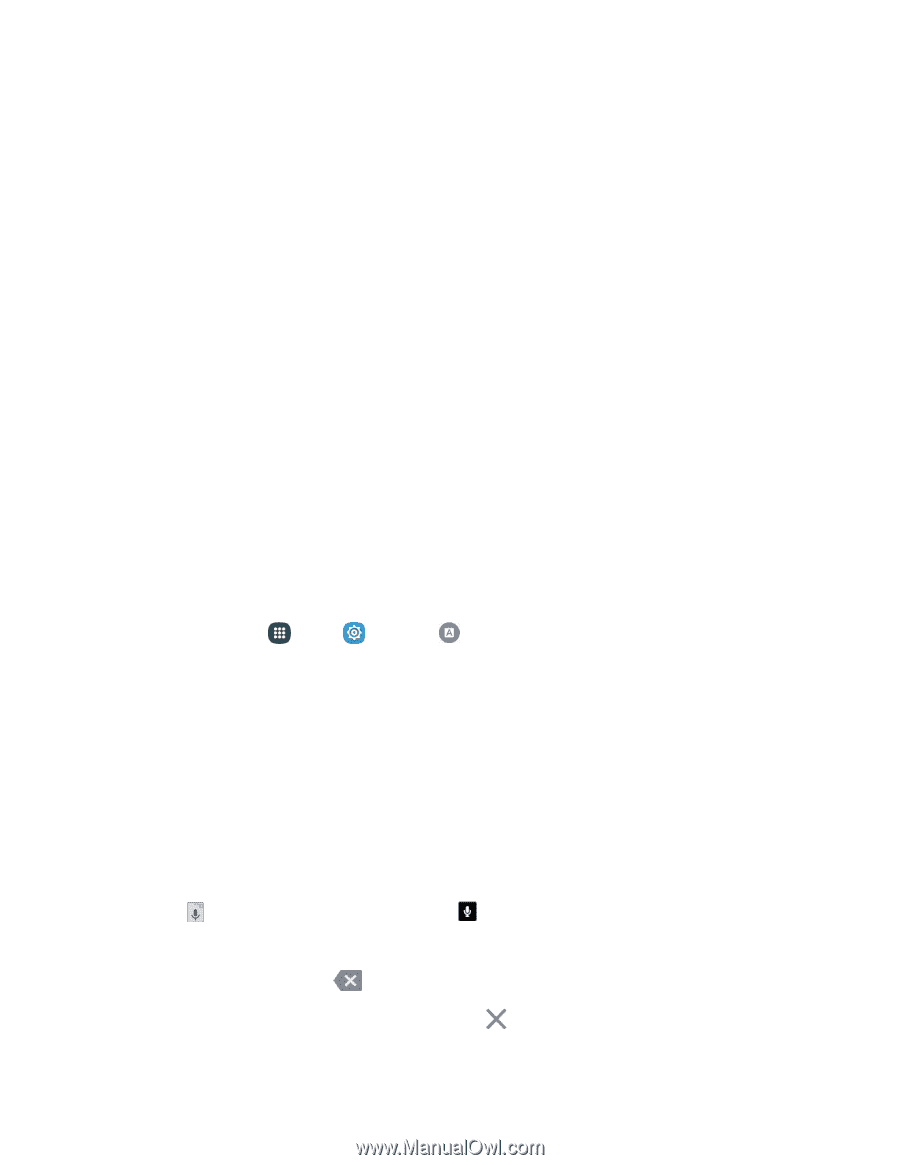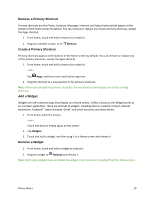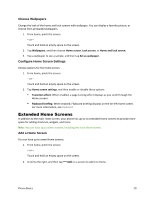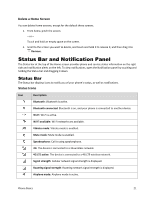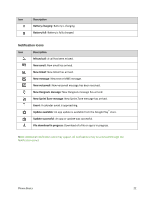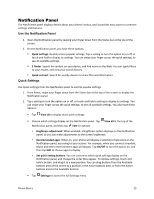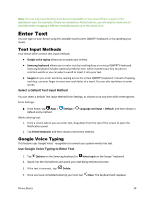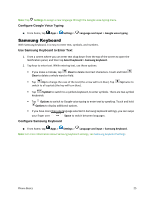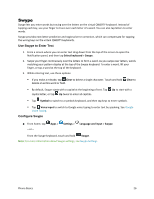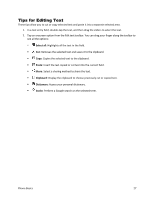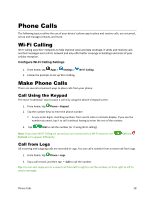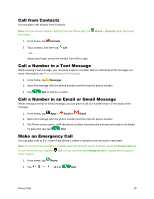Samsung Galaxy S5 Sport User Manual - Page 35
Enter Text, Text Input Methods, Google Voice Typing
 |
View all Samsung Galaxy S5 Sport manuals
Add to My Manuals
Save this manual to your list of manuals |
Page 35 highlights
Note: You can only move buttons from Active to Available or vice-versa if there is space in the destination area. For example, if there are already ten Active buttons, you will need to move one to Available before dragging a different Available button up to the Active area. Enter Text You can type on your device using the available touchscreen QWERTY keyboard, or by speaking your inputs. Text Input Methods Your device offers several text input methods. ● Google voice typing allows you to speak your entries. ● Samsung keyboard allows you to enter text by touching keys on a virtual QWERTY keyboard. Samsung keyboard includes optional predictive text, which matches your key touches to common words so you can select a word to insert it into your text. ● Swype lets you enter words by swiping across the virtual QWERTY keyboard. Instead of tapping each key, use your finger to trace over each letter of a word. You can also tap letters to enter words. Select a Default Text Input Method You can select a default Text Input Method from Settings, or choose on at any time while entering text. From Settings: ■ From home, tap Apps > Settings > Language and input > Default, and then choose a default entry method. While entering text: 1. From a screen where you can enter text, drag down from the top of the screen to open the Notification panel. 2. Tap Select keyboard, and then choose a text entry method. Google Voice Typing This feature uses Google Voice™ recognition to convert your spoken words into text. Use Google Voice Typing to Enter Text 1. Tap Options on the Samsung keyboard or Voice input on the Swype™ keyboard. 2. Speak into the microphone and watch your text being entered onscreen. 3. If the text is incorrect, tap Delete. 4. Once you have completed entering your text, tap Close. The keyboard will reappear. Phone Basics 24