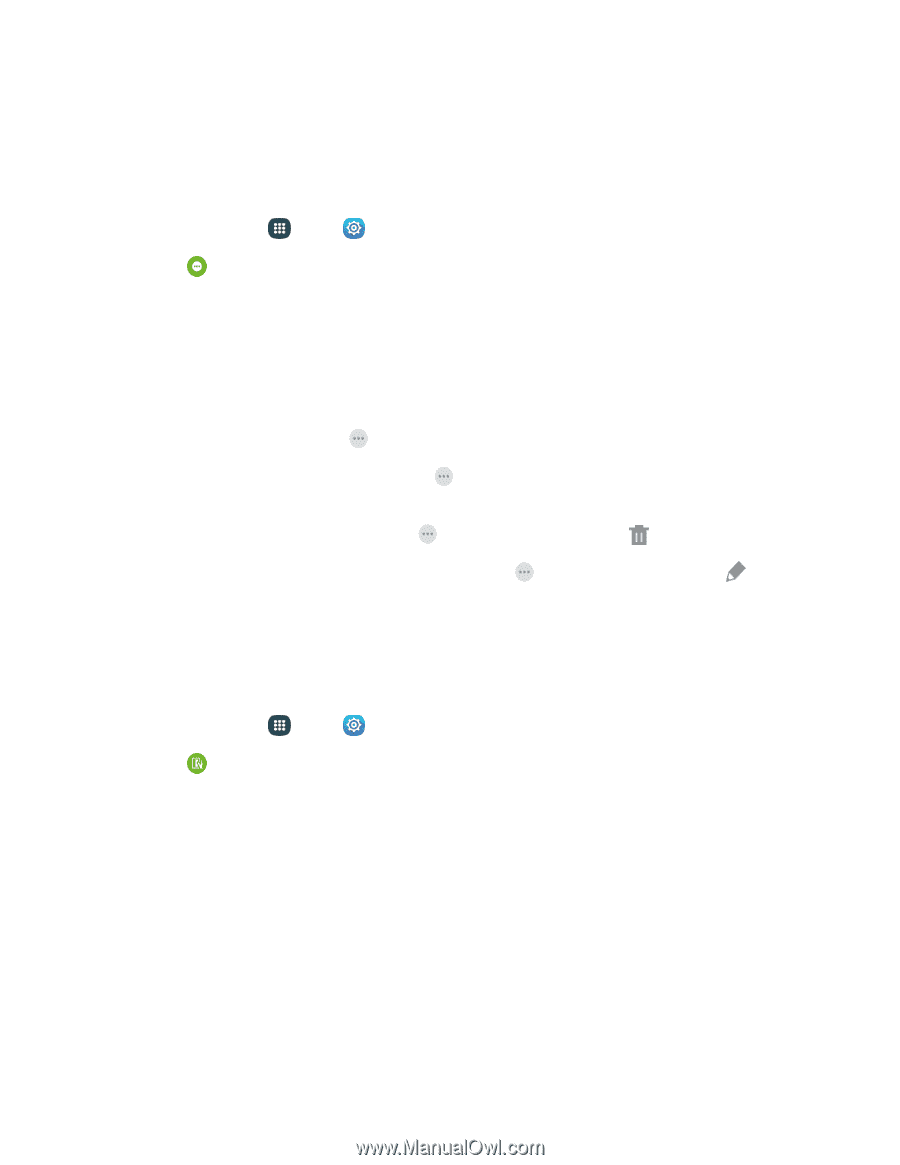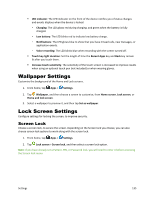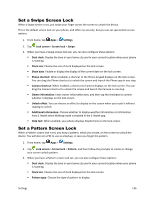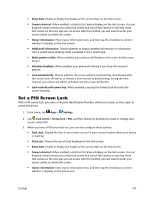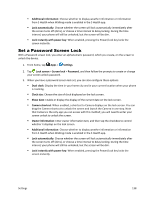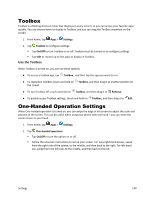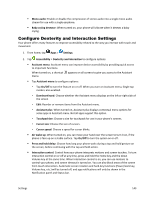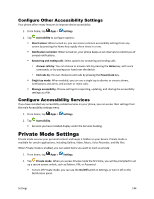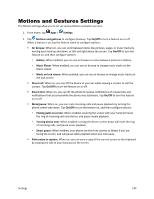Samsung Galaxy S5 Sport User Manual - Page 151
Toolbox, One-Handed Operation Settings, Use the Toolbox
 |
View all Samsung Galaxy S5 Sport manuals
Add to My Manuals
Save this manual to your list of manuals |
Page 151 highlights
Toolbox Toolbox is a floating shortcut menu that displays on every screen, so you can access your favorite apps quickly. You can choose items to display in Toolbox, and you can drag the Toolbox anywhere on the screen. 1. From home, tap Apps > Settings. 2. Tap Toolbox to configure settings: Tap On/Off to turn Toolbox on or off. Toolbox must be turned on to configure settings. Tap Edit to choose up to five apps to display in Toolbox. Use the Toolbox When Toolbox is turned on, you can use these options: ● To access a toolbox app, tap Toolbox , and then tap the app you want to run. ● To reposition Toolbox, touch and hold on Toolbox, and then drag it to another position on the screen. ● To turn Toolbox off, touch and hold on Toolbox, and then drag it to Remove. ● To quickly access Toolbox settings, touch and hold on Toolbox, and then drag it to Edit. One-Handed Operation Settings When One-handed operation is turned on, you can swipe the edge of all screens to adjust the scale and position of the screen. This can be useful when using your phone with one hand - you can move the screen closer to your hand. 1. From home, tap Apps > Settings. 2. Tap One-handed operation. Tap On/Off to turn the option on or off. Follow the onscreen instructions to set up your screen. For easy right-hand access, swipe from the right side of the screen, to the middle, and then back to the right. For left-hand use, swipe from the left side, to the middle, and then back to the left. Settings 140