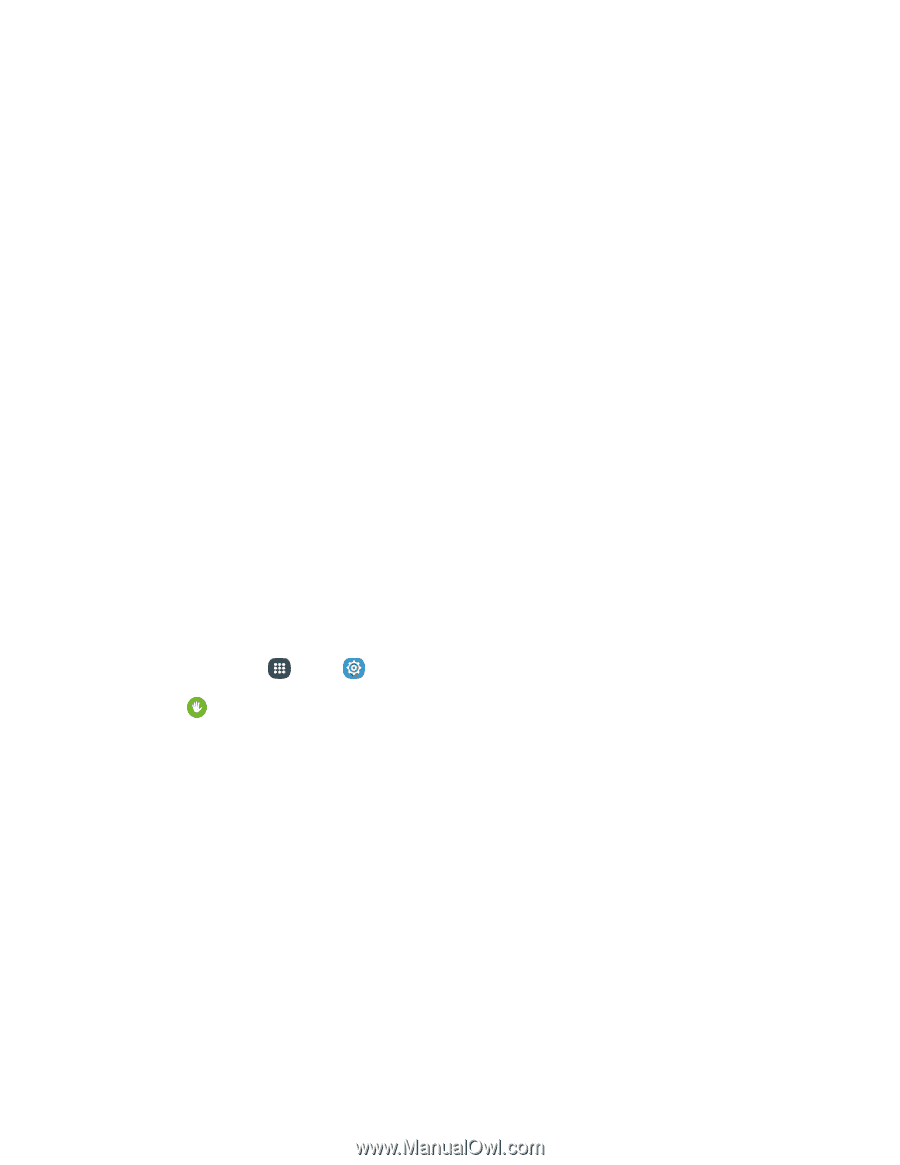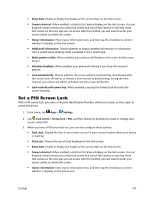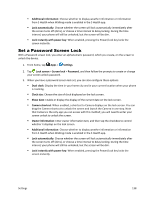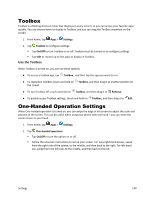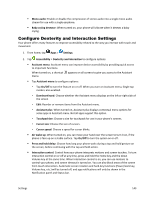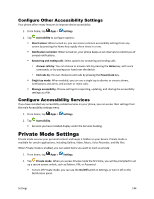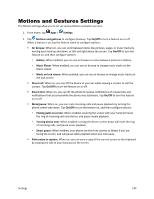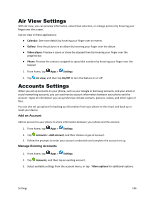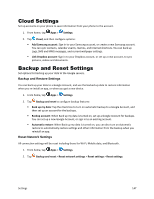Samsung Galaxy S5 Sport User Manual - Page 153
Con Hearing Accessibility Settings, Google subtitles CC
 |
View all Samsung Galaxy S5 Sport manuals
Add to My Manuals
Save this manual to your list of manuals |
Page 153 highlights
High contrast fonts: Adjust the color and outline of fonts to increase the contrast with the background. Magnification gestures: Use special magnification gestures, including: • Triple-tap on most screens to zoom in or out. • While zoomed in, you can drag two or more fingers across the screen to pan (move around the screen). • While zoomed in, you can use pinch with two fingers to adjust the zoom level. Move your fingers closer together to zoom in, or apart to zoom out. • Triple-tap and hold to temporarily magnify what's under your finger/ You can then drag your finger across the screen to explore the screen. Lift your finger to return to the regular-size screen. Negative colors: Screen colors are reversed. Color adjustment: Adjust the color of the screen if you have difficulty reading the screen because of the color. Accessibility shortcut: Quickly turn on accessibility features by performing a special gesture: • Press and hold the Power/Lock key until you hear a sound or feel a vibration, and then press and hold with two fingers until you hear an audio confirmation. Text-to-speech options: Configure options for converting text to speech. Configure Hearing Accessibility Settings Your phone offers many features to assist users who are deaf or hearing-impaired. 1. From home, tap Apps > Settings. 2. Tap Accessibility > Hearing to configure options: Flash notification: Blink the Camera flash for notifications. Turn off all sounds: When enabled, every sound made by the phone during taps, selections, notifications, etc. is muted. Hearing aids: Improve the sound quality of your device for use with hearing aids. Samsung subtitles (CC): When turned on, your phone displays Samsung subtitles where available. Tap On/Off to turn the option on or off, and then tap Samsung subtitles to configure options. Google subtitles (CC): When turned on, your phone displays Google subtitles where available. Tap On/Off to turn the option on or off, and then tap Google subtitles to configure options like Language, Text size, and Caption style. Sound balance: Adjust the sound sent to the left and right when using earphones. Settings 142