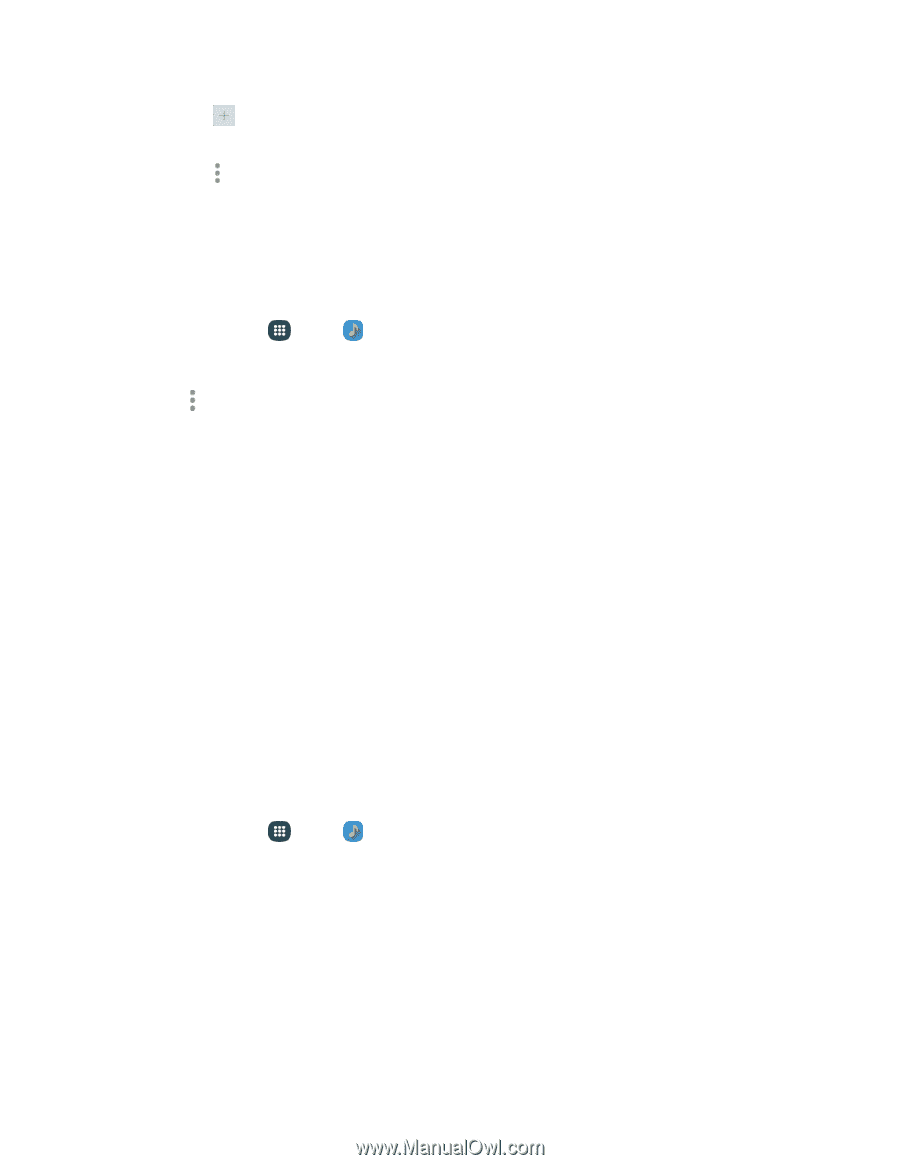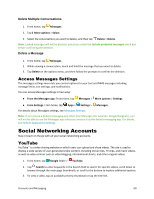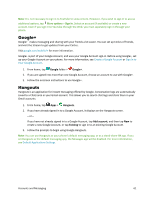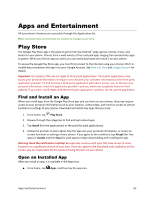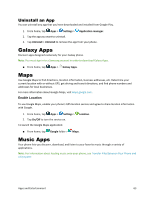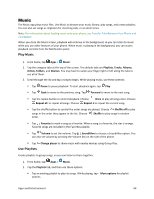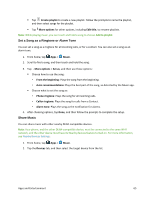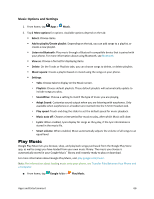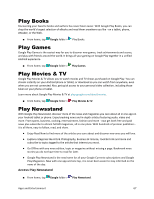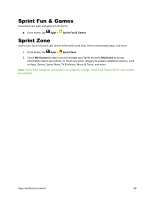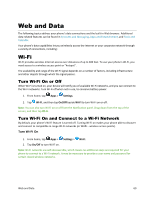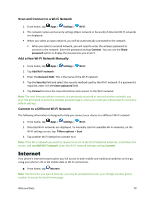Samsung Galaxy S5 Sport User Manual - Page 76
Set a Song as a Ringtone or Alarm Tone, Share Music, Create playlist, More options, Edit title, Music
 |
View all Samsung Galaxy S5 Sport manuals
Add to My Manuals
Save this manual to your list of manuals |
Page 76 highlights
Tap Create playlist to create a new playlist. Follow the prompts to name the playlist, and then select songs for the playlist. Tap More options for other options, including Edit title, to rename playlists. Note: While playing music, you can touch and hold a song to choose Add to playlist. Set a Song as a Ringtone or Alarm Tone You can set a song as a ringtone for all incoming calls, or for a contact. You can also set a song as an alarm tone. 1. From home, tap Apps > Music. 2. Scroll to find a song, and then touch and hold the song. 3. Tap More options > Set as, and then use these options: Choose how to use the song: • From the beginning: Plays the song from the beginning. • Auto recommendations: Plays the best part of the song, as detected by the Music app. Choose what to set the song as: • Phone ringtone: Plays the song for all incoming calls. • Caller ringtone: Plays the song for calls from a Contact. • Alarm tone: Plays the song as the notification for alarms. 4. After choosing options, tap Done, and then follow the prompts to complete the setup. Share Music You can share music with other nearby DLNA-compatible devices. Note: Your phone, and the other DLNA-compatible device, must be connected to the same Wi-Fi network, and the other device must have its Nearby devices feature turned on. For more information, see Nearby Devices Settings. 1. From home, tap Apps > Music. 2. Tap the Devices tab, and then select the target device from the list. Apps and Entertainment 65