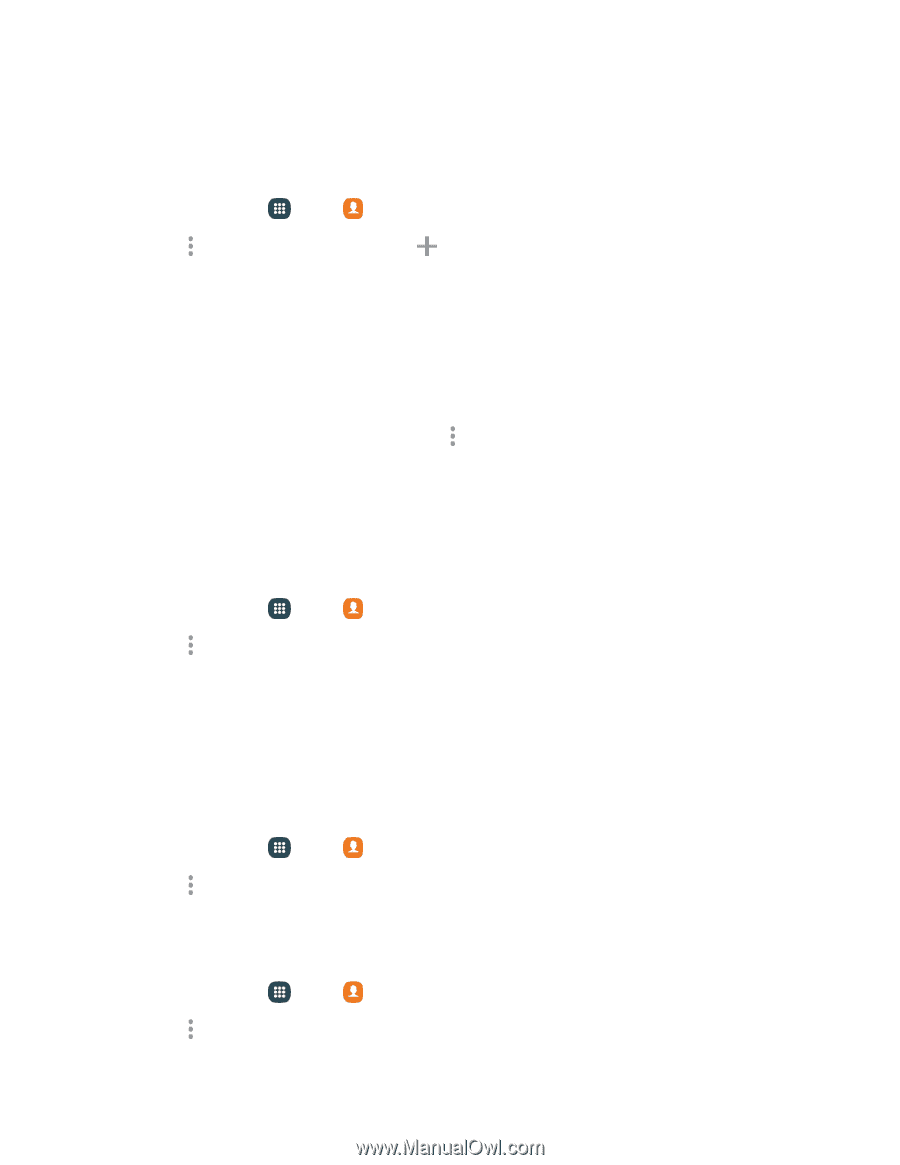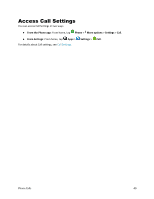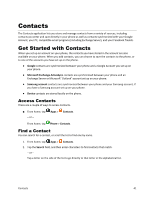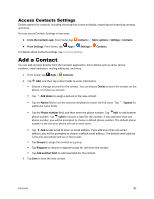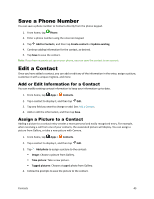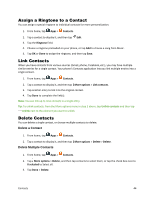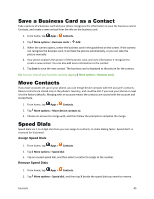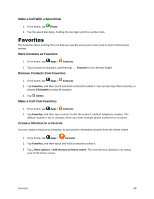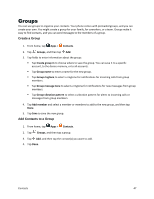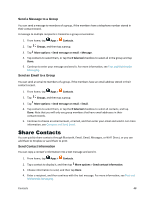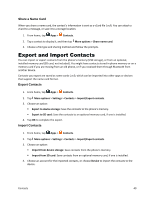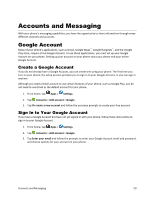Samsung Galaxy S5 Sport User Manual - Page 56
Save a Business Card as a Contact, Move Contacts, Speed Dials, Assign Speed Dials, Remove Speed Dials
 |
View all Samsung Galaxy S5 Sport manuals
Add to My Manuals
Save this manual to your list of manuals |
Page 56 highlights
Save a Business Card as a Contact Take a picture of a business card and your phone recognizes the information to save the business card in Contacts, and create a new contact from the info on the business card. 1. From home, tap Apps > Contacts. 2. Tap More options > Business cards > Add. 3. When the camera opens, center the business card in the guidelines on the screen. If the camera can recognize the business card, it will take the picture automatically, or you can take the picture manually. 4. Your phone analyzes the picture of the business card, and uses information it recognizes to create a new contact. You can also add more information to the contact. 5. Tap Save to save the new contact. The business card is displayed as the picture for the contact. Tip: You can view all your business cards by tapping More options > Business cards. Move Contacts If you have accounts set up on your phone, you can merge device contacts with the account's contacts/ Device contacts are stored only in the phone's memory, and could be lost if you lose your phone or reset it to the factory defaults. Merging with an account means the contacts are synced with the account and stored there. 1. From home, tap Apps > Contacts. 2. Tap More options > Move device contacts to. 3. Choose an account to merge with, and then follow the prompts to complete the merge. Speed Dials Speed dials are 1-to-3 digit shortcuts you can assign to contacts, to make dialing faster. Speed dial 1 is reserved for Voicemail. Assign Speed Dials 1. From home, tap Apps > Contacts. 2. Tap More options > Speed dial. 3. Tap an unused speed dial, and then select a contact to assign to the number. Remove Speed Dials 1. From home, tap Apps > Contacts. 2. Tap More options > Speed dial, and then tap X beside the speed dials you want to remove. Contacts 45