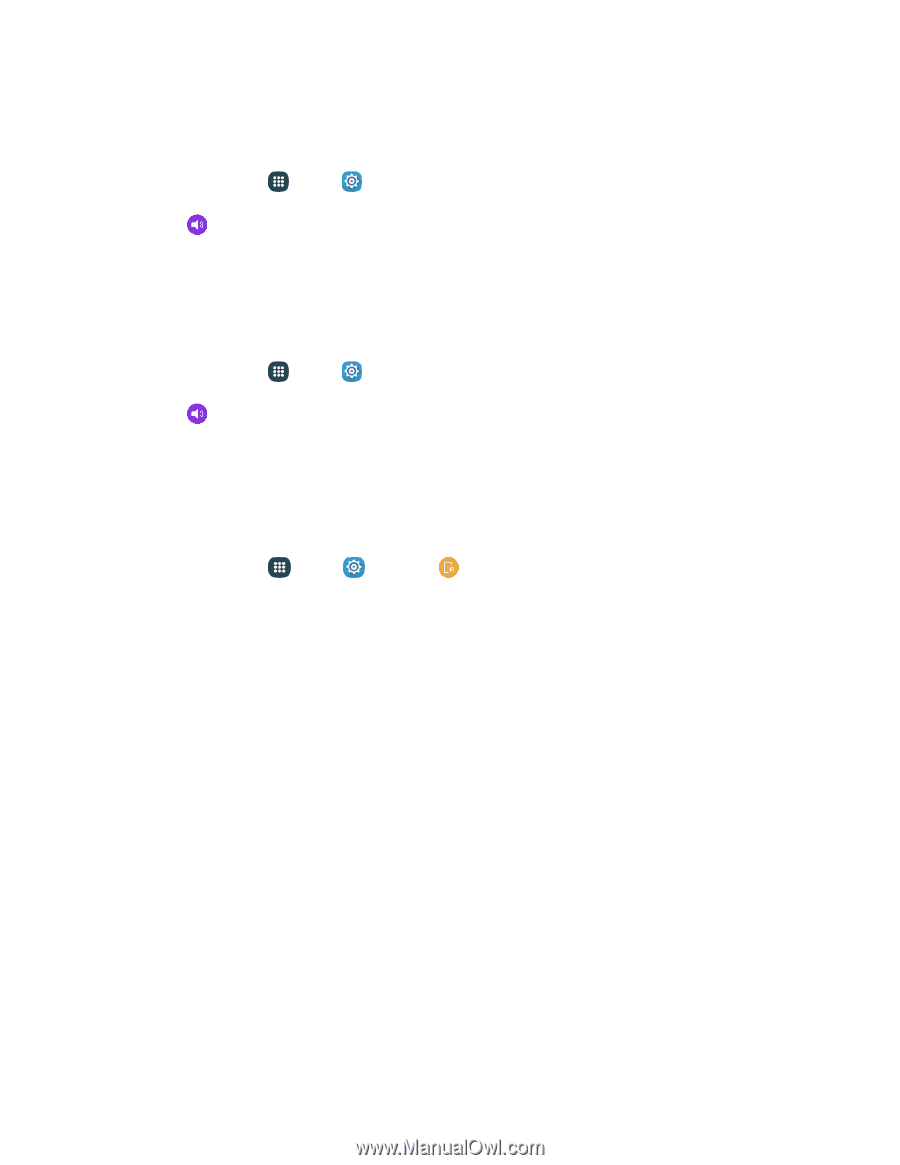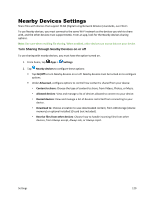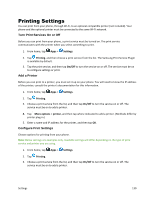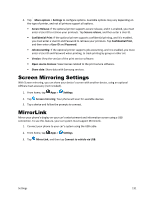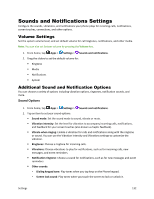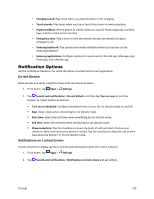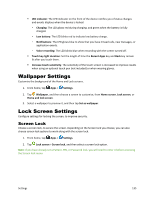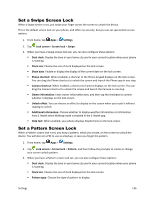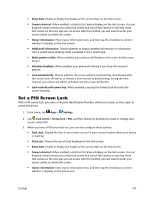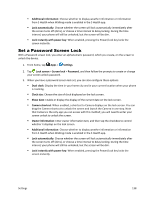Samsung Galaxy S5 Sport User Manual - Page 145
Display Settings, Application Notifications, Notification Access
 |
View all Samsung Galaxy S5 Sport manuals
Add to My Manuals
Save this manual to your list of manuals |
Page 145 highlights
Application Notifications Set applications as priority, allowing them to interrupt with notifications. 1. From home, tap Apps > Settings. 2. Tap Sounds and notifications > Application notifications. 3. Tap an application to set notification options. Notification Access Applications cannot read notifications unless you give them access. 1. From home, tap Apps > Settings. 2. Tap Sounds and notifications > Notification access. 3. Tap an application to give it access to notifications. Display Settings Configure settings for your phone's display/ 1. From home, tap Apps > Settings > Display. 2. Set display options: Brightness: Adjust the screen brightness to suit your surroundings or to your personal preference. You may also want to adjust screen brightness to conserve battery power. Font: Set the font style and size for all text that displays on the screen. Screen rotation: The screen automatically updates when you rotate the phone. You can also choose to enable Smart rotation to have your phone use the front camera to check the orientation of your face to the screen and adjust the screen automatically. Smart stay: Your phone uses the front camera to detect your face and will not time out as long as you are facing the screen. Screen timeout: Choose how long the display screen remains lit after you touch the screen or press any key. Screen mode: Automatically adapt the display depending on the type of image being displayed to save power. Auto adjust screen tone: Set your phone to analyze the images displayed on the screen and automatically adjusts the brightness to conserve battery power. Daydream: The Daydream™ setting controls what the screen displays when the phone is docked or while charging. You can choose to display colors, or display photos stored on your phone. Settings 134