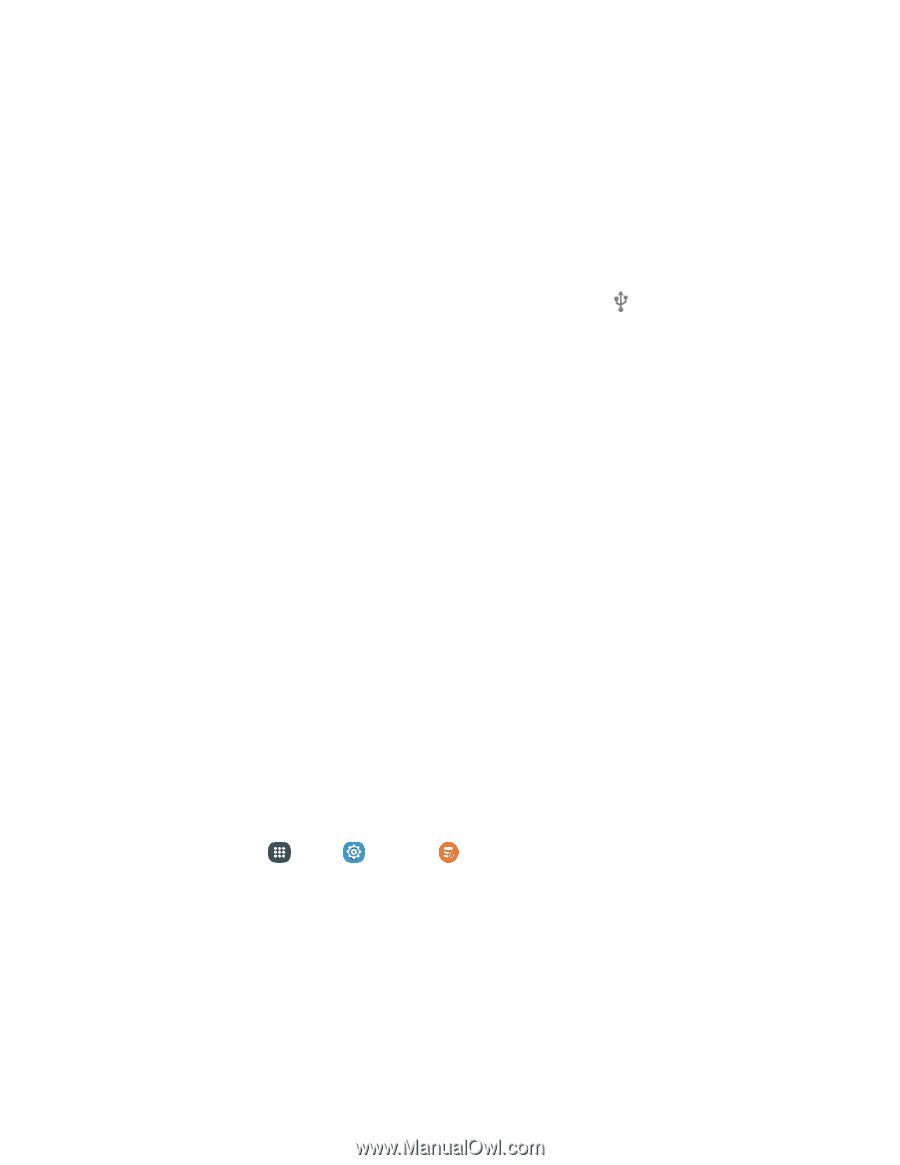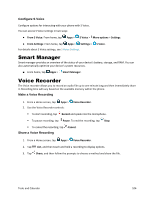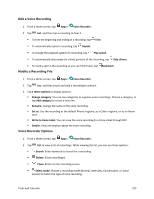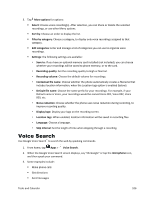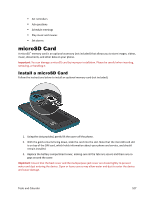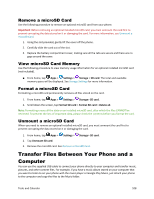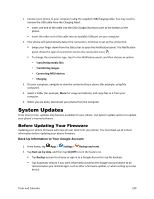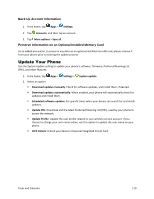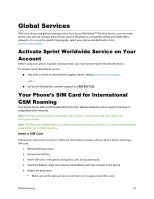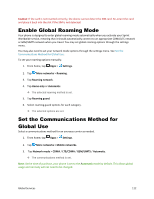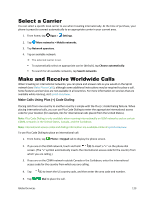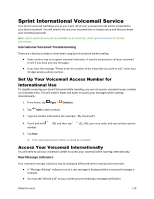Samsung Galaxy S5 Sport User Manual - Page 120
System Updates, Before Updating Your Firmware
 |
View all Samsung Galaxy S5 Sport manuals
Add to My Manuals
Save this manual to your list of manuals |
Page 120 highlights
1. Connect your phone to your computer using the supplied USB/charging cable. You may need to remove the USB cable from the Charging Head. Insert one end of the cable into the USB Charger/Accessory port at the bottom of the phone. Insert the other end of the cable into an available USB port on your computer. 2. Your phone will automatically detect the connection. Continue to set up the connection: Swipe your finger down from the Status bar to open the Notification panel. The Notification panel shows the type of connection next to the connection icon ( ). To change the connection type, tap it in the Notification panel, and then choose an option: • Transferring media files • Transferring images • Connecting MIDI devices • Charging 3. On your computer, navigate to view the contents of your phone (for example, using My computer). 4. Select a folder (for example, Music for songs and albums) and copy files to it from your computer. 5. When you are done, disconnect your phone from the computer. System Updates From time to time, updates may become available for your phone. Use System update options to update your phone's internal software/ Before Updating Your Firmware Updating your phone firmware will erase all user data from your phone. You must back up all critical information before updating your phone firmware. Back Up Information to Your Google Account 1. From home, tap Apps > Settings > Backup and reset. 2. Tap Back up my data, and then tap On/Off to turn the feature on. Tap Backup account to choose or sign in to a Google Account to use for backups. Tap Automatic restore if you want information saved to the Google Account above to be restored when you reinstall apps, such as after a firmware update, or when setting up a new device. Tools and Calendar 109