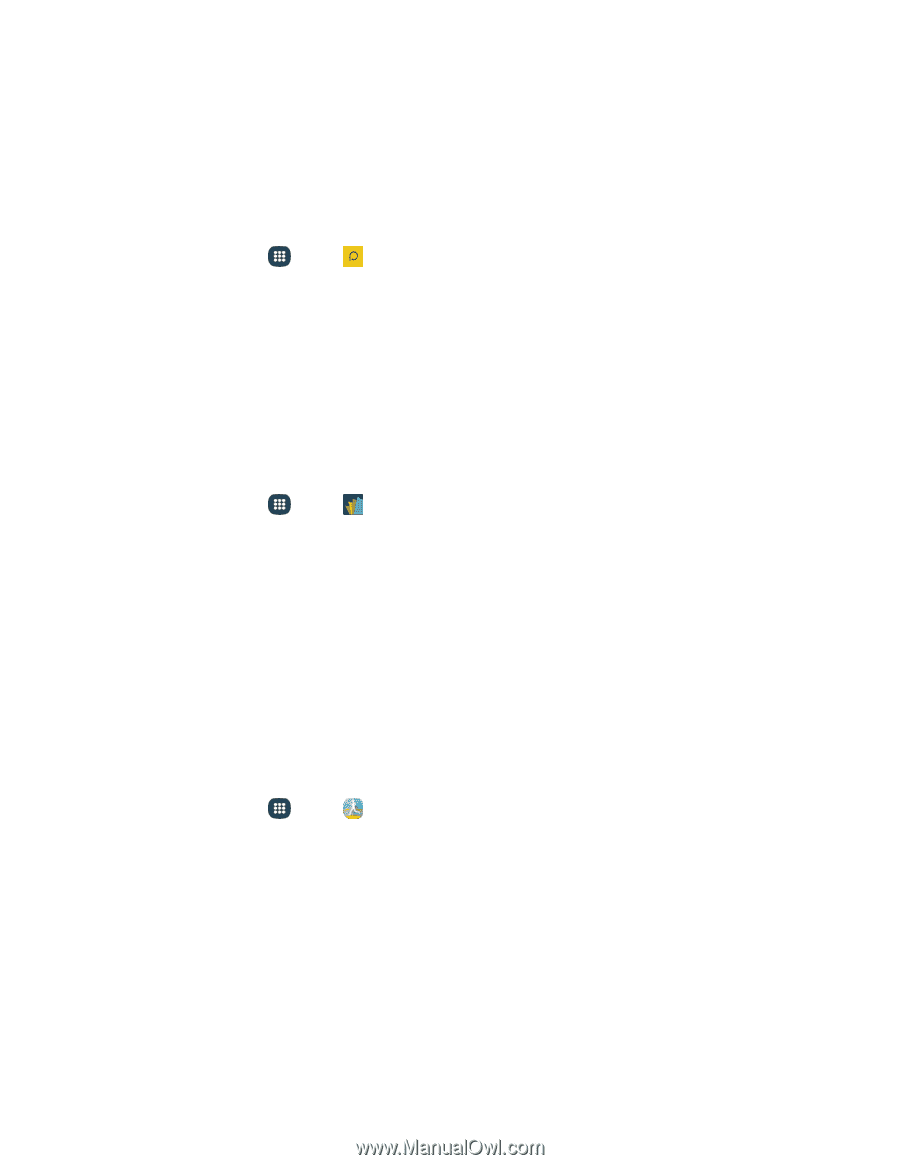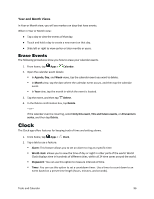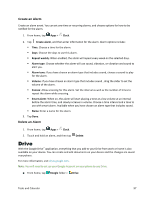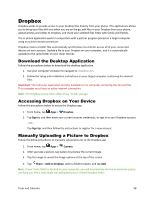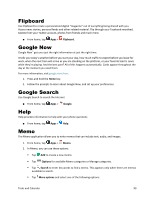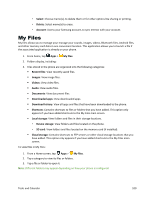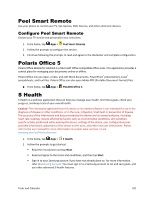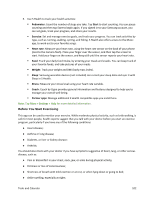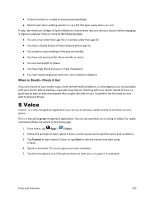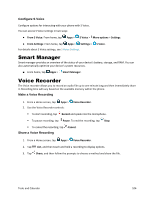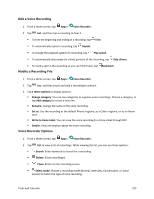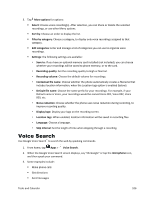Samsung Galaxy S5 Sport User Manual - Page 112
Peel Smart Remote, Con Peel Smart Remote, Polaris Office 5, S Health
 |
View all Samsung Galaxy S5 Sport manuals
Add to My Manuals
Save this manual to your list of manuals |
Page 112 highlights
Peel Smart Remote Use your phone to control your TV, Set-top box, DVR, Stereos, and other electronic devices. Configure Peel Smart Remote Choose your TV service and personalize your selections. 1. From home, tap Apps > Peel Smart Remote. 2. Follow the prompts to configure the service. 3. Continue following the prompts to read and agree to the disclaimer and complete configuration. Polaris Office 5 Polaris Office Mobile for Android is a Microsoft Office compatible office suite. This application provides a central place for managing your documents online or offline. Polaris Office lets you open, create, and edit Word documents, PowerPoint® presentations, Excel® spreadsheets, and text files. Polaris Office can also open Adobe PDF (Portable Document Format) files. ■ From home, tap Apps > POLARIS Office 5. S Health S Health is a wellness application that can help you manage your health. Set fitness goals, check your progress, and keep track of your overall health. Caution! The information gathered from this device or its related software is not intended for use in the diagnosis of disease or other conditions, or in the cure, mitigation, treatment or prevention of disease. The accuracy of the information and data provided by this device and its related software, including heart rate readings, may be affected by factors such as environmental conditions, skin condition, specific activity performed while wearing the device, settings of the device, user configuration/user provided information, placement of the sensor on the wrist, and other end-user interactions. Please refer to the user manual for more information on proper wear and use, or see samsung.com/us/heartratesensor 1. From home, tap Apps > S Health. 2. Follow the prompts to get started: Read the introduction and tap Next. Read and agree to the terms and conditions, and then tap Start. Sign in to your Samsung account if you have not already done so. For more information, refer to Samsung Account. You must sign in to a Samsung account to set and save goals, and use other advanced S Health features. Tools and Calendar 101