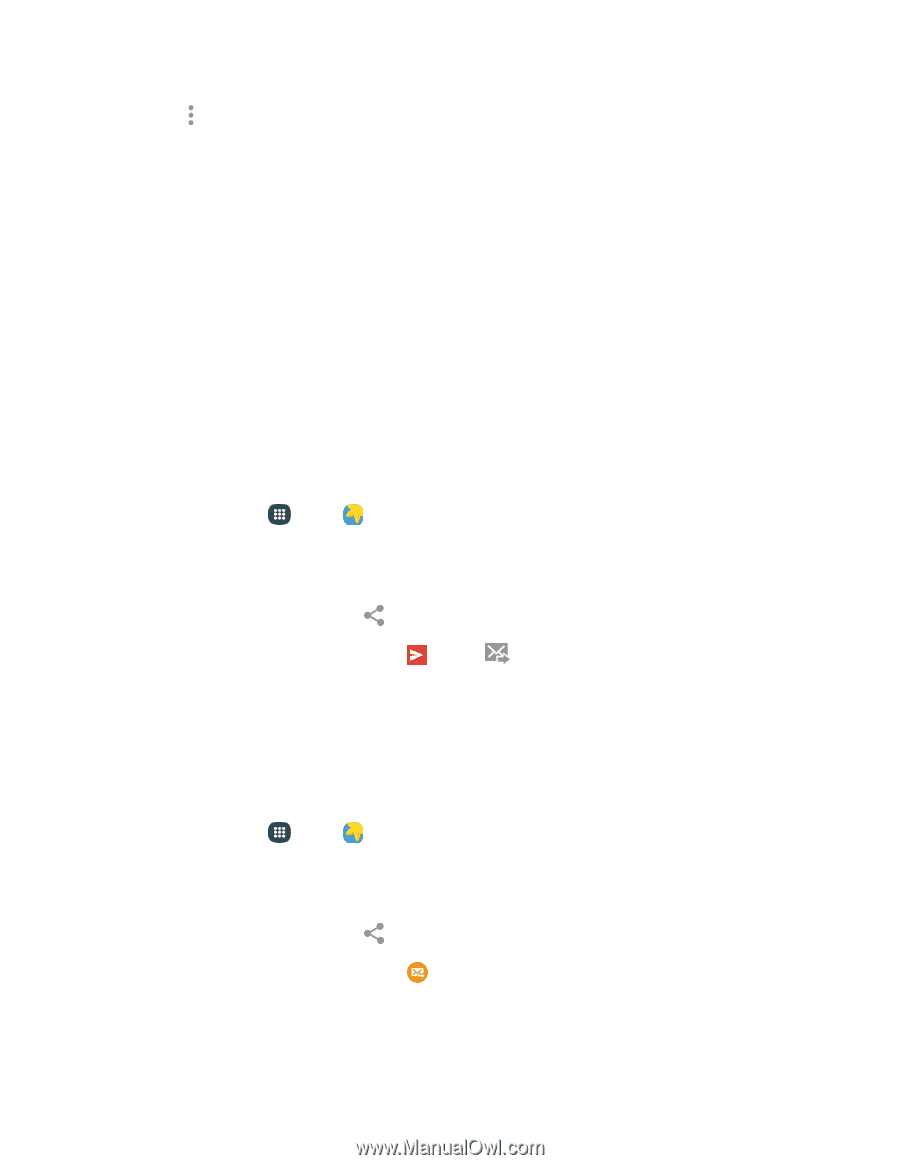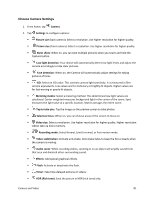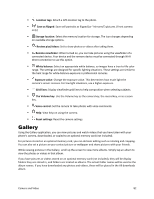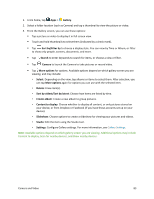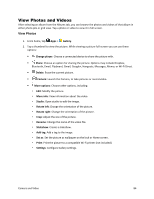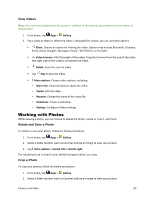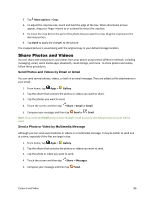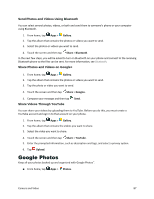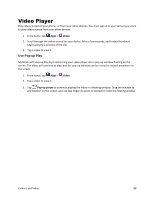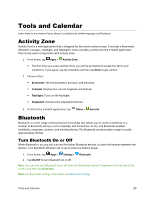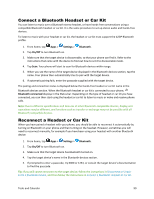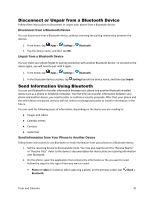Samsung Galaxy S5 Sport User Manual - Page 97
Share Photos and Videos, Send Photos and Videos by Email or Gmail
 |
View all Samsung Galaxy S5 Sport manuals
Add to My Manuals
Save this manual to your list of manuals |
Page 97 highlights
3. Tap More options > Crop. 4. To adjust the crop box size, touch and hold the edge of the box. When directional arrows appear, drag your finger inward to or outward to resize the crop box. 5. To move the crop box to the part of the photo that you want to crop, drag the crop box to the desired position. 6. Tap Done to apply the changes to the picture. The cropped picture is saved along with the original copy in your default storage location. Share Photos and Videos You can share and send pictures and videos from your phone using several different methods, including messaging, email, social media apps, Bluetooth, cloud storage, and more. To share photos and videos, follow these procedures. Send Photos and Videos by Email or Gmail You can send several photos, videos, or both in an email message. They are added as file attachments in your email. 1. From home, tap Apps > Gallery. 2. Tap the album that contains the photos or videos you want to share. 3. Tap the photos you want to send. 4. Touch the screen and then tap Share > Gmail or Email. 5. Compose your message and then tap Send or Send. Note: If you selected Email and you have multiple email accounts, the default email account will be used. Send a Photo or Video by Multimedia Message Although you can send several photos or videos in a multimedia message, it may be better to send one at a time, especially if the files are large in size. 1. From home, tap Apps > Gallery. 2. Tap the album that contains the photos or videos you want to send. 3. Tap the photo or video you want to send. 4. Touch the screen and then tap Share > Messages. 5. Compose your message and then tap Send. Camera and Video 86