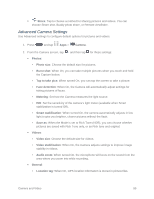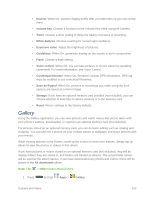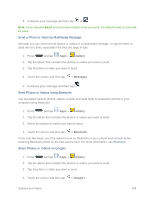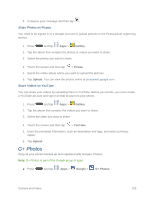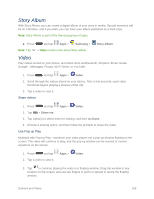Samsung SM-N900P User Manual Sprint Wireless Sm-n900p Galaxy Note 3 Jb English - Page 115
Zoom In or Out on a Photo, Working with Photos, View Videos, Rotate and Save a Photo
 |
View all Samsung SM-N900P manuals
Add to My Manuals
Save this manual to your list of manuals |
Page 115 highlights
Share: Choose an option for sharing the picture. Options may include Group Play, Dropbox, Bluetooth, Email, Flipboard, Gmail, Google+, Hangouts, Messages, PEN.UP, Picasa, S Note, Scrapbook, and Wi-Fi Direct. Delete: Erase the current picture. Camera: Launch the Camera, to take pictures or record video. View Videos Note: If no icons are displayed on the screen in addition to the picture, tap anywhere on the screen to display them. ■ Tap a video to select it. When the video is displayed full-screen, you can use these options: Share: Choose an option for sharing the video. Options may include Bluetooth, Dropbox, Email, Gmail, Google+, Messages, Picasa, S Note, Scrapbook, Wi-Fi Direct, or YouTube. Trim: Edit the length of the video. Delete: Erase the current video. Tap to play the video. Zoom In or Out on a Photo There are two ways you can zoom in or out of a photo. ■ Tap the screen twice quickly to zoom in and then tap the screen twice quickly again to zoom out. - or - You can also use pinch and spread to zoom in or out. See Pinch and spread. Working with Photos You can touch and hold on a photo to open a selection menu and choose what to do with it. You can choose to delete the photo, rotate or crop it, and more. Rotate and Save a Photo To rotate or save your photo, follow the below procedures. Camera and Video 102