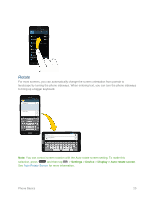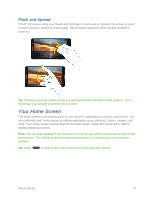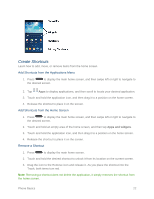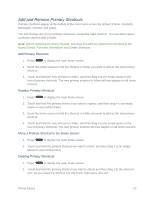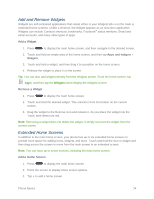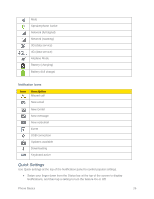Samsung SM-N900P User Manual Sprint Wireless Sm-n900p Galaxy Note 3 Jb English - Page 38
Recent Applications, Status Bar and Notification Panel
 |
View all Samsung SM-N900P manuals
Add to My Manuals
Save this manual to your list of manuals |
Page 38 highlights
Tip: You can also add a home screen directly from another home screen. Touch and hold an empty area and then tap Page to add a screen. Remove a Home Screen 1. Press to display the main home screen. 2. Pinch the screen to display home screen options. 3. Touch and hold on a screen, and then drag it to the Trash. Change the Order of Home Screens 1. Press to display the main home screen. 2. Pinch the screen to display home screen options. 3. Touch and hold on a screen, and then drag it to a new position. Recent Applications You can access recently-used applications through a display of shortcuts to the applications themselves. 1. Press and hold from any screen to display recently used applications. 2. Tap an application to open it. Status Bar and Notification Panel The Status bar at the top of the home screen provides phone and service status information on the right side and notification alerts on the left. To view notifications, open the Notification panel by touching and holding the Status bar and dragging it down. Status Icons Icon Description Bluetooth® is On Bluetooth® paired Wi-Fi® active Smart screen enabled Air gesture enabled Vibrate Phone Basics 25