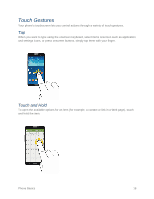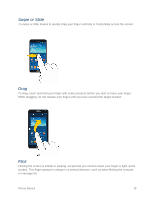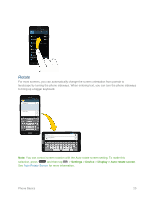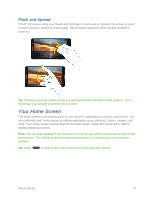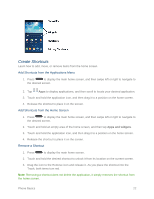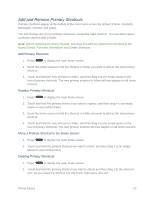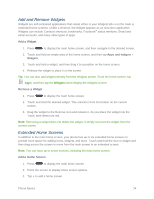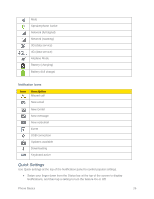Samsung SM-N900P User Manual Sprint Wireless Sm-n900p Galaxy Note 3 Jb English - Page 36
Add and Remove Primary Shortcuts, Add Primary Shortcuts, Move a Primary Shortcut to the Home Screen
 |
View all Samsung SM-N900P manuals
Add to My Manuals
Save this manual to your list of manuals |
Page 36 highlights
Add and Remove Primary Shortcuts Primary shortcuts appear at the bottom of the main home screen by default (Phone, Contacts, Messages, Internet, and Apps). You can change any of your primary shortcuts, except the Apps shortcut. You can also replace a primary shortcut with a folder. Note: Before replacing a primary shortcut, you must first add the replacement shortcut to the Home Screen. For more information, see Create Shortcuts. Add Primary Shortcuts 1. Press to display the main home screen. 2. Scroll the home screen to find the shortcut or folder you want to add as the new primary shortcut. 3. Touch and hold the new shortcut or folder, and then drag it to the empty space in the row of primary shortcuts. The new primary shortcut or folder will now appear on all home screens. Replace Primary Shortcuts 1. Press to display the main home screen. 2. Touch and hold the primary shortcut you want to replace, and then drag it to an empty space on any home screen. 3. Scroll the home screen to find the shortcut or folder you want to add as the new primary shortcut. 4. Touch and hold the new shortcut or folder, and then drag it to the empty space in the row of primary shortcuts. The new primary shortcut will now appear on all home screens. Move a Primary Shortcut to the Home Screen 1. Press to display the main home screen. 2. Touch and hold the primary shortcut you want to move, and then drag it to an empty space on any home screen. Deleting Primary Shortcuts 1. Press to display the main home screen. 2. Touch and hold the primary shortcut you want to delete and then drag it to the Remove icon. As you place the shortcut into the Trash, both items turn red. Phone Basics 23