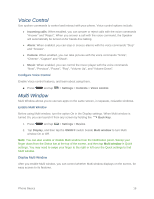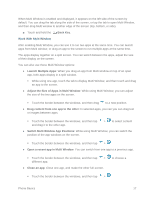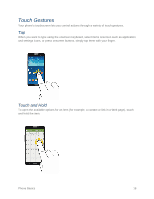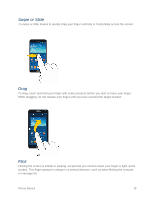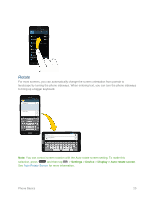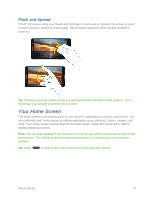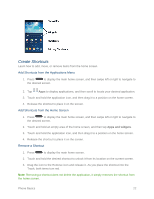Samsung SM-N900P User Manual Sprint Wireless Sm-n900p Galaxy Note 3 Jb English - Page 30
Work With Multi Window, Adjust the Size of Apps in Multi Window
 |
View all Samsung SM-N900P manuals
Add to My Manuals
Save this manual to your list of manuals |
Page 30 highlights
When Multi Window is enabled and displayed, it appears on the left side of the screen by default. You can drag the tab along the side of the screen, or tap the tab to open Multi Window, and then drag Multi window to another edge of the screen (top, bottom, or side). ■ Touch and hold the Back Key. Work With Multi Window After enabling Multi Window, you can use it to run two apps at the same time. You can launch apps from Multi window, or drag an app to the screen to run multiple apps at the same time. The apps display together on a split screen. You can switch between the apps, adjust the size of their display on the screen. You can also use these Multi Window options: ● Launch Multiple Apps: When you drag an app from Multi window on top of an open app, both apps display in a split window. While using one app, touch the tab to display Multi Window, and then touch and drag an app to the screen. ● Adjust the Size of Apps in Multi Window: While using Multi Window, you can adjust the size of the two apps on the screen. Touch the border between the windows, and then drag to a new position. ● Drag content from one app to the other: In selected apps, you can you can drag text or images between apps. Touch the border between the windows, and then tap > to select content and drag it to the other app. ● Switch Multi Window App Positions: While using Multi Window, you can switch the position of the app windows on the screen. Touch the border between the windows, and then tap > ● Open a recent app in Multi Window: You can switch from one app to a previous app. Touch the border between the windows, and then tap > different app. ● Close an app: Close one app, and make the other full-screen. to choose a Touch the border between the windows, and then tap > Phone Basics 17