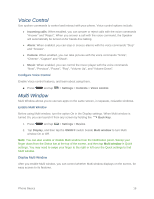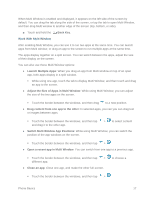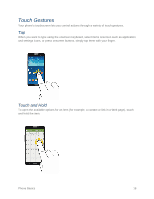Samsung SM-N900P User Manual Sprint Wireless Sm-n900p Galaxy Note 3 Jb English - Page 26
Air Gesture, Motion Gestures, Phone Motions
 |
View all Samsung SM-N900P manuals
Add to My Manuals
Save this manual to your list of manuals |
Page 26 highlights
Note: To learn about Air View, and to configure options, press Controls > Air view. For more information, see Air View. and tap > Settings > Air Gesture When Air gesture is turned On, you can control your phone by making specific gestures with your hand above the Gesture sensor, located near the Earpiece at the top of your phone's screen. The Air gesture icon displays in the Status bar when you have Air gesture option turned On, and the current app supports Air gestures. Air gestures include: ● Quick glance: When On, you can reach toward the device with the screen off to see important information at a glance. ● Air jump: When On, you can scroll the body of email messages in screen-sized jumps. ● Air browse: When On, you can move between pictures, pages, or music tracks. ● Air call-accept: When On, you can wave your hand over the screen to answer incoming calls. Note: To learn about Air Gesture, or to configure options, press > Controls > Air gesture. For more information, see Air Gesture. and tap > Settings Motion Gestures Control your phone with natural movements, like putting the device to your ear to call a contact displayed on the screen, or covering the screen with your hand to mute an incoming call. Phone Motions Use Motions to control your phone by moving it in specific ways. Available motions include: ● Direct call: When On, you can lift the device to your ear while viewing a contact to call the contact. ● Smart alert: When On, you can lift the phone to receive notifications of missed calls and notifications that occurred while the device was stationary. ● Zoom: When On, you can tilt the phone to zoom in or out when viewing pictures in Gallery. ● Browse an image: When On, you can move the phone in a side-to-side motion to pan from side to side while viewing an image. Phone Basics 13