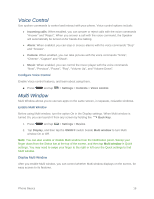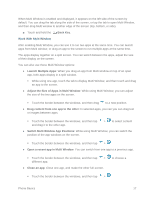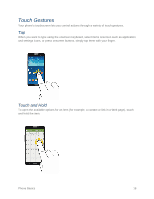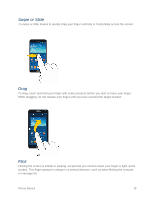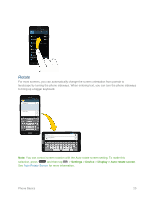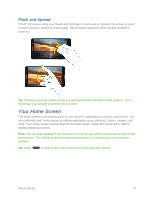Samsung SM-N900P User Manual Sprint Wireless Sm-n900p Galaxy Note 3 Jb English - Page 29
Voice Control, Multi Window, Incoming calls, Alarm, Camera, Music, Settings, Controls, Back Key
 |
View all Samsung SM-N900P manuals
Add to My Manuals
Save this manual to your list of manuals |
Page 29 highlights
Voice Control Use spoken commands to control and interact with your phone. Voice control options include: ● Incoming calls: When enabled, you can answer or reject calls with the voice commands "Answer" and "Reject". When you answer a call with the voice command, the Speaker will automatically be turned on for hands-free talking. ● Alarm: When enabled, you can stop or snooze alarms with the voice commands "Stop" and "Snooze". ● Camera: When enabled, you can take pictures with the voice commands "Smile", "Cheese", "Capture" and "Shoot". ● Music: When enabled, you can control the music player with the voice commands "Next", "Previous", "Pause", "Play", "Volume Up", and "Volume Down". Configure Voice Control Enable Voice control features, and learn about using them. ■ Press and tap > Settings > Controls > Voice control. Multi Window Multi Window allows you to use two apps on the same screen, in separate, resizable windows. Enable Multi Window Before using Multi window, turn the option On in the Display settings. When Multi window is turned On, you can launch it from any screen by holding the Back Key. 1. Press and tap > Settings > Device. 2. Tap Display, and then tap the ON/OFF switch beside Multi window to turn Multi window On or Off. Note: You can also enable or disable Multi window from the Notification panel. Sweep your finger down from the Status bar at the top of the screen, and then tap Multi window in Quick settings. You may need to swipe your finger to the right or left over the Quick settings to find Multi window. Display Multi Window After you enable Multi window, you can control whether Multi window displays on the screen, for easy access to its features. Phone Basics 16