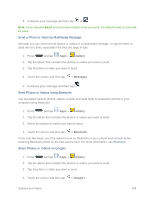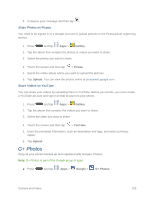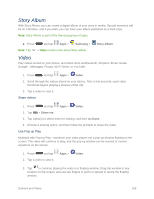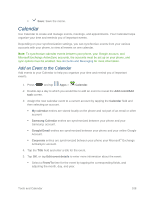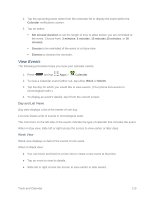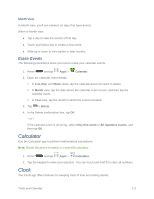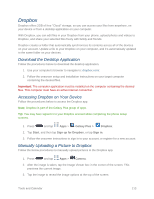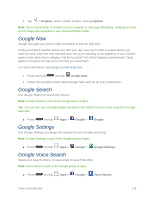Samsung SM-N900P User Manual Sprint Wireless Sm-n900p Galaxy Note 3 Jb English - Page 122
Event Alerts, All day, Sticker, Repeat, Reminder, Location, Description, Participants, Show me
 |
View all Samsung SM-N900P manuals
Add to My Manuals
Save this manual to your list of manuals |
Page 122 highlights
Select a time for the event by tapping the time field and then adjusting the hour and minute. Tap the All day field to assign this as an all-day event. If assigned as an allday event, the time fields are removed as options. Select a Sticker, to represent the event at a glance, if desired. Select a recurrence cycle for the event by tapping the Repeat field. Select an alarm time by tapping the Reminder field. Enter a location for the event in the Location field or tap the a map. to select the location on Enter a description for the event in the Description field. Enter participants in the Participants field (available for some calendars). Tap Show me as to choose how the event shows on your calendar to other event organizers (available for some calendars). Tap Privacy to select who is allowed to see this event. Private allows only the participants to see the event. Public allows anyone with access to your calendar to see the event (available for some calendars). 6. Tap Save to store the new event and synchronize it with your selected account. Event Alerts When your phone is turned on and you have an event alarm scheduled, your phone alerts you and displays the event summary. There are several ways your phone alerts you to scheduled events: ● By playing the assigned ringtone. ● By showing the Alert screen. Event Reminders When your phone is turned on and you have an event alarm scheduled, there are several ways your phone alerts you to scheduled events: ● By playing a short beep. ● By indicating an icon within the Status bar. To view additional options: 1. Tap the Status bar, and then slide your finger down the screen to open the Notification panel. Tools and Calendar 109