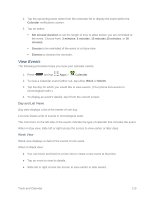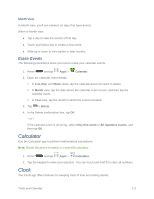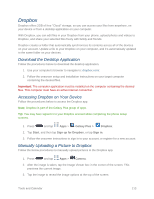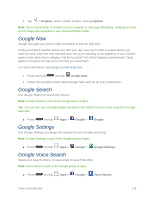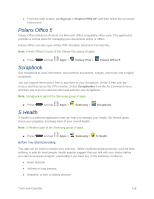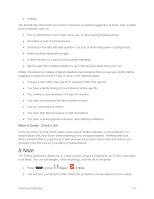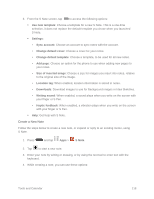Samsung SM-N900P User Manual Sprint Wireless Sm-n900p Galaxy Note 3 Jb English - Page 127
Google Now, Google Search, Google Settings, Google Voice Search, Dropbox, Upload, Google, Voice Search
 |
View all Samsung SM-N900P manuals
Add to My Manuals
Save this manual to your list of manuals |
Page 127 highlights
4. Tap > Dropbox, select a folder location, and tap Upload. Note: If your share folder is located on your computer, a message will display, notifying you that a new image was uploaded to your shared Dropbox folder. Google Now Google Now gets you just the right information at just the right time. It tells you today's weather before you start your day, how much traffic to expect before you leave for work, when the next train will arrive as you're standing on the platform, or your favorite team's score while they're playing. And the best part? All of this happens automatically. Cards appear throughout the day at the moment you need them. For more information, visit google.com/landing/now/. 1. Press and hold and tap Google Now. 2. Follow the prompts to learn about Google Now, and set up your preferences. Google Search Use Google Search to search the Internet. Note: Google Search is part of the Google group of apps. Tip: You can also use a Google widget (located on the default home screen) to perform Google searches. ■ Press and tap Apps > Google > Google. Google Settings Use Google Settings to manage the settings for your Google account(s). Note: Google Settings is part of the Google group of apps. ■ Press and tap Apps > Google > Google Settings. Google Voice Search Speak your search criteria, to use Google to search the Web. Note: Voice Search is part of the Google group of apps. ■ Press and tap Apps > Google > Voice Search. Tools and Calendar 114